Existem alguns cenários onde não é possível instalar ferramentas de desenvolvimento sem ter privilégios administrativos.
Pensando nisso, escrevi esse tutorial para lhe ajudar a instalar NVM (Node Version Manager) nesse cenário.
Executando o poweshell
Para esse tutorial, vamos usar o powershell para a maioria das nossas tarefas.
Por isso, vamos abri-lo clicando no menu iniciar, digitando powershell e depois clicando nele, conforme mostrado na imagem abaixo:
Baixando o NVM
Acesse o link abaixo e baixe a versão mais recente (latest) do pacote:
https://github.com/coreybutler/nvm-windows/releases/latest
Para fazer nossa instalação, vamos precisar baixar o NVM para Windows em formato ZIP, conforme a imagem abaixo:
PRO TIP: Você também pode usar o powershell para baixar o arquivo direto para sua pasta de Downloads:
Start-BitsTransfer -Source 'https://github.com/coreybutler/nvm-windows/releases/download/1.1.11/nvm-noinstall.zip' -Destination "$($HOME)\Downloads"
Extraindo arquivo para pasta do usuário
O próximo passo é extrairmos os arquivos do nvm do arquivo nvm-noinstall.zip para dentro da nossa pasta de usuário.
Vá até a pasta de Downloads, procure pelo arquivo nvm-noinstall.zip, clique com o botão direito e em seguida clique em Extrair tudo..., conforme a imagem abaixo:
Na janela que abriu agora, vamos mudar o caminho de destino deixando algo como C:\Users\Seu Usuário\nvm, como na imagem abaixo:
PRO TIP: Você pode usar o powershell para extrair para o local correto:
Expand-Archive -Path $HOME/Downloads/nvm-noinstall.zip -DestinationPath $env:UserProfile/nvm -Force
Criando arquivo de configurações do NVM
Agora, vamos criar nosso arquivo de configuração do nvm. Copie o comando abaixo e cole no powershell:
notepad.exe $HOME\nvm\settings.txt
Em seguida, copie as linhas abaixo e cole no arquivo que foi aberto no notepad:
root: $HOME\nvm
path: $HOME\nvm\nodejs
arch: 64
proxy: none
Antes de salvar e fechar, vamos precisar mudar o caminho do root e do path, apontando para nossa pasta de usuário.
Para evitar problemas com nome da sua pasta de usuário, vamos gerar o caminho dessa pasta no format curto do DOS.
Com o powershell aberto, digite cmd.
Em seguida, copie e cole o comando abaixo:
for %I in (.) do echo %~sI
Agora, copie a linha logo acima de onde está o cursor conforme na imagem a seguir:
Em seguida, no arquivo settings.txt aberto no notepad, substitua onde está $HOME pelo caminho que foi copiado no DOS anteriormente.
Seu arquivo deve ficar parecido com isso:
root: C:\Users\CEZARM~1\nvm
path: C:\Users\CEZARM~1\nvm\nodejs
arch: 64
proxy: none
IMPORTANTE: Para continuar, digite o comando
exitpara voltar para o PowerShell.
Finalizando a configuração com as variáveis de ambiente
Com os arquivos necessários no lugar, vamos criar as variáveis de ambiente para apontar para onde estão os arquivos do NVM.
Removendo as variáveis existentes
Para evitar problemas, vamos remover as variáveis de ambiente executando linha a linha abaixo:
[Environment]::SetEnvironmentVariable("NVM_HOME",$null,"User")
[Environment]::SetEnvironmentVariable("NVM_SYMLINK",$null,"User")
Adicionando as variáveis atualizadas
Em seguida, vamos adicionar
[Environment]::SetEnvironmentVariable("NVM_HOME","$HOME\nvm","User")
[Environment]::SetEnvironmentVariable("NVM_SYMLINK","$HOME\nvm\nodejs","User")
Adicionando ao Path do usuário as variáveis
Por fim, vamos adicionar ao path do nosso usuário as novas variáveis de ambiente, executando linha a linha abaixo no powershell:
$user_path = [System.Environment]::GetEnvironmentVariable("PATH","USER")
$user_path = $user_path + "%NVM_HOME%;%NVM_SYMLINK%;"
[System.Environment]::SetEnvironmentVariable("PATH",$user_path,"USER")
Testando a instalação do NVM
Se tudo deu certo, feche o powershell e abra novamente.
Em seguida, digite o comando nvm -v. Se tudo correu bem, a saída deverá ser conforme a imagem abaixo:
Instalando o Node.js e ativando localmente
A última etapa será executar nvm install node 20.9.0, que vai instalar a versão mais recente do Node.js 20. Se tudo deu certo, sua saída deverá ser parecida com essa:
Em seguida, precisamos criar o link simbolico, para quando chamarmos o comando node seja buscado de dentro da pasta do nvm na pasta da versão 20.9.0 que instalamos anteriormente.
Para isso, vamos executar o seguinte comando:
cmd /C mklink /j $home\nvm\nodejs $home\nvm\v20.9.0
Para finalizar, vamos executar o comando node -v e a saída deverá ser como a abaixo:
Importante: Após criar o link, faça logoff ou reinicie a máquina para todas as aplicações carregarem o mesmo.
E assim finalizamos a instalação!
Precisa de ajuda sobre o tutorial acima? Esse tutorial foi útil para você?
Deixe seu comentário abaixo e compartilhe para ajudar outras pessoas :)
Bons códigos!
Esse artigo foi baseado nesse artigo do Allen Kim no Medium: https://medium.com/allenhwkim/windows-10-install-nvm-without-admin-rights-b51418edc480


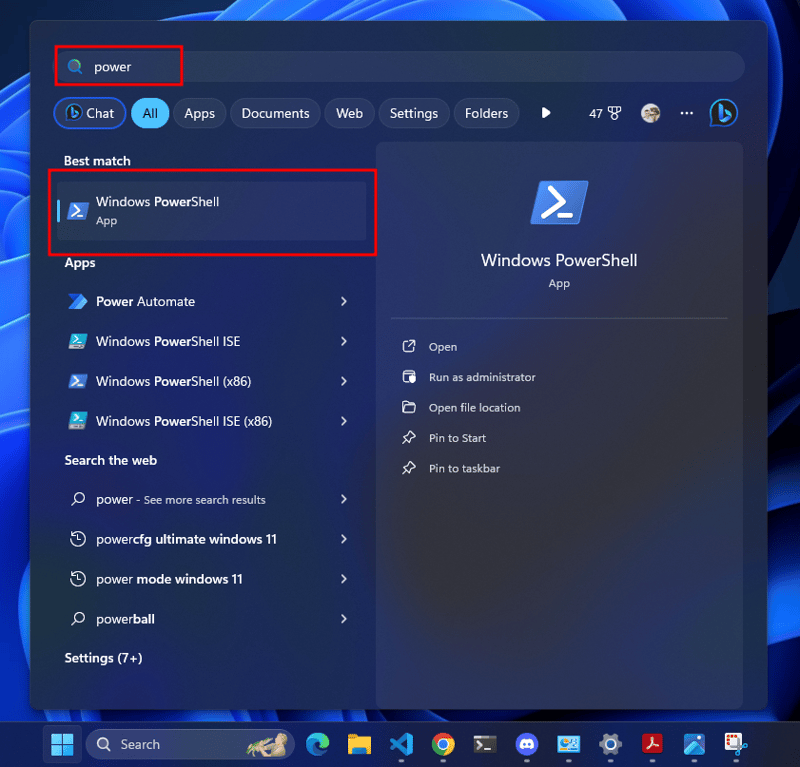
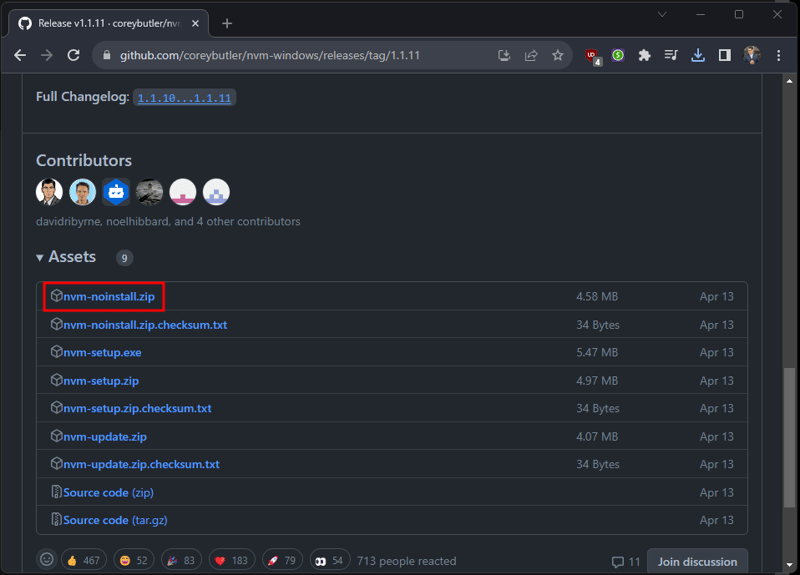
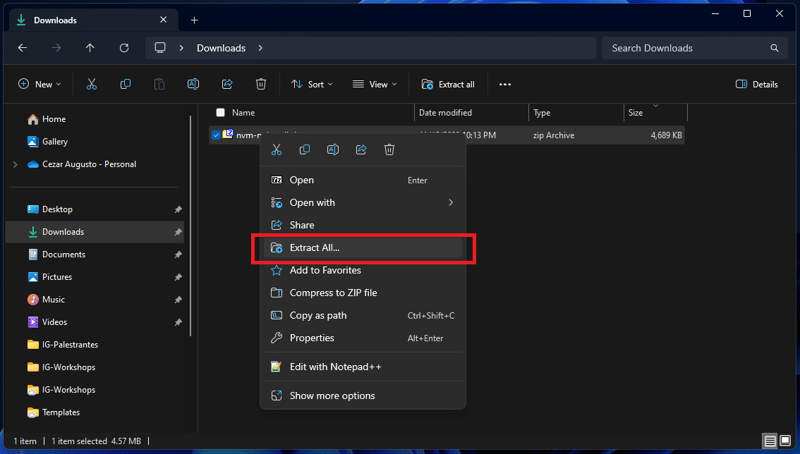
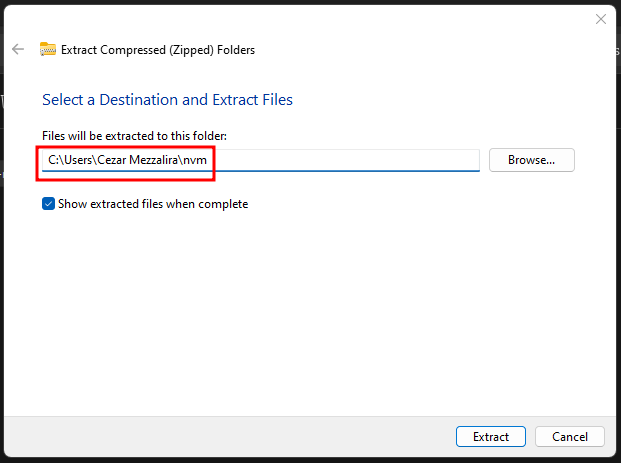
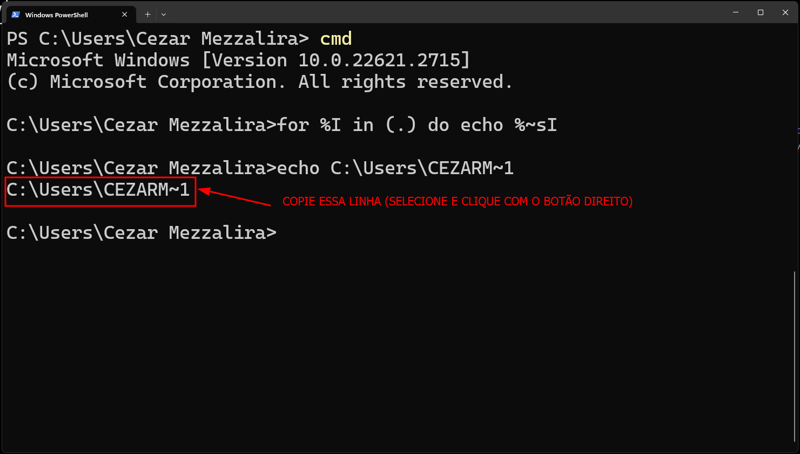
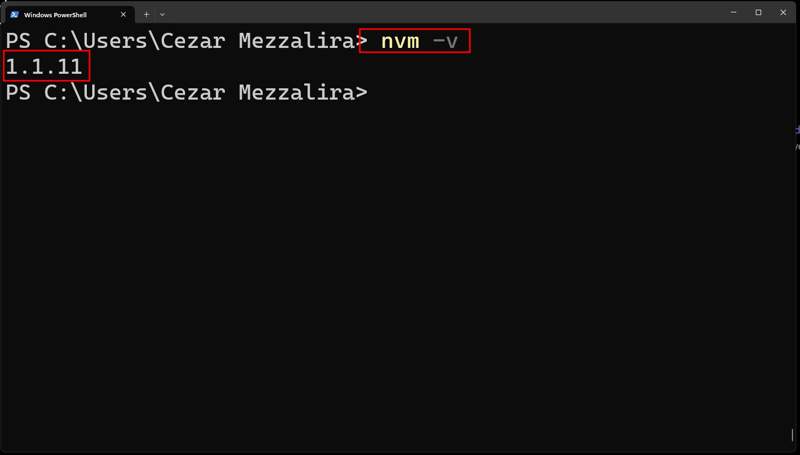
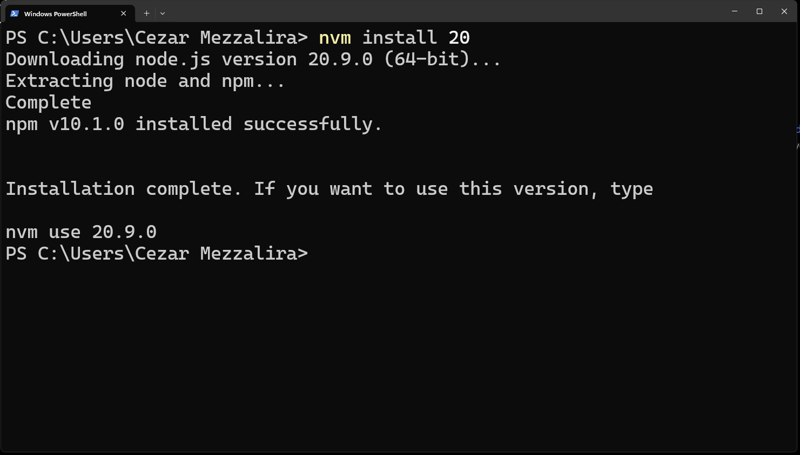
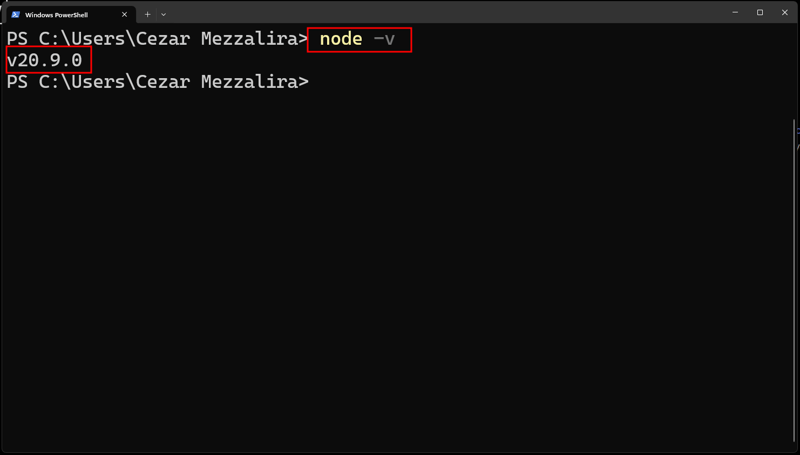





Top comments (0)