cout << "Calzy Akmal - 2101569";
Virtual Machine Installation
First of all, make sure you have already installed the Virtual Machine on your desktop. If you haven't already, copy the link down below and paste it into your browser to download the Oracle VM VirtualBox installer.
https://www.virtualbox.org/wiki/Downloads
Select the best version that suited your desktop the most. In this case, I choose the "Windows hosts" because my desktop is running on Windows.
After that, open up the installer and proceed through the steps required.
If you have finished installing the Virtual Machine on your desktop, now open up the link down below and download the Ubuntu OS to proceed to the next steps.
https://ubuntu.com/download/desktop
After you have finished downloading the Ubuntu OS, proceed to fire up the Virtual Machine that has been installed before.
Proceed To Install Ubuntu
Now, press the "New" button on the UI and fill out the field required.
- Name: If you include the word Ubuntu in your name the Type and Version will auto-update.
- Machine Folder: This is where your virtual machines will be stored so you can resume working on them whenever you like.
- ISO Image: Here you need to add a link to the ISO you downloaded from the Ubuntu website.
Skip the Unattended Installation checkbox because we want to install Ubuntu unattendedly.
Create A User Profile
The default credentials are:
- Username: vboxuser
- Password: changeme
Change it as preferred.
Define The Virtual Machine's Memory Allocation
In this section, we can customize the resources that our Virtual Machine's memory and processors will use from our device. It is recommended to allocate the VM with around 8 GB of RAM (Although that 4 GB is still fine) and 4 CPUs. Try to keep the sliders remain in the green area to prevent issues with the machine.
Then, we need to allocate the amount of storage for the hard disc of the Virtual Machine. The recommended size is 25 GB for Ubuntu. If you want the machine to pre-allocate full amount, check the "Pre-allocate Full Size" check box.
Click next to see the summary of the settings that are applied for the installation.
After that, hit finish to complete the installation.
Firing Up The Ubuntu OS
Now, open up the OS and hit the "Start" button to initiate the OS
After some while, the OS will finally be opened up and there will be some installation verifying done by the system. Just wait it out and don't press anything until it finished.
Once the installation finished, the machine will automatically restarts to finish up everything and you are ready to use the Ubuntu OS.














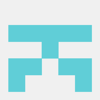
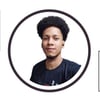



Top comments (0)