💾 Iso Prep
Download the iso via the website and check the gpg signature
mount the iso in a usb via something like balena etcher
🚀 Launch Install
make sure the bios have the secure boot disable and boot on the iso
🎹 Set Up the Keyboard Layout
By default the layout is set to US.
If you want to list all the layouts available do ls /usr/share/kbd/keymaps/**/*.map.gz.
Use a layout with, for example, loadkeys de-latin1 (here German layout).
🛰️ Go to the Internet
Wifi dosent work out of the box but ethernet yes
Check your network interface name via ip link.
Check the status of your wifi card with rfkill. If your card is blocked, unblocked them with rfkill unblock your-card-id.
For the wifi connection you have to use the iwd package. Hopefully arch include the package in the iso.
Open the prompt with iwctl and :
- list all your device with
device list - launch a scan
station [device name] scan - get the list of the available network
station [device name] get-network - connect to the network with
station [device name] connect [SSID] - enter the password
- check the connection with
station [device name] showandping archlinux.org
done :)
iwd automatically stores network passphrases in the /var/lib/iwd directory and uses them to auto-connect in the future.
🕛 Update System Clock
Just do timedatectl set-ntp true. Check the service status with timedatectl status.
💽 Disk Partitioning
warning : this step erase all the data in your disk if you confirm the operation !
List your drive with fdisk -l and note the one you want to use.
Open the prompt on the right disk with fdisk /dev/[your disk].
remind to delete the old partition before the following command. Do that with command
dand the id of the partition.
Let's create the partition, in the open fdisk prompt :
Here we create a gpt partition because I do a EFI install
- create a new gpt label with
g - add the first partition with
n(efi)- partition number is
1 - the first sector is the default one (just hit enter)
- the last sector is
+550Mfor 550mb
- partition number is
- add the second partition with
n(swap)- partition number is
2 - the first sector is the default one
- the last sector is
+4G(handle the size of your swap like you want, minimum 2gb is ok)
- partition number is
- add the last partition with
n(primary/data)- partition number is
3 - the first sector is the default one
- the last sector is the default one
- partition number is
Ok now we need to change the partition type with the t command :
- chose for partition 1 the
1type (list all the partition type withLif your are not sure) - chose for partition 2 the
19type - don't change the partition 3
Just enter w to write the partition table.
🗃️ Make the File System
For the efi partition, we need to have a FAT32 file system, do it with
mkfs.fat -F32 /dev/[your partition 1]
For the swap we need a swap filesystem, do it with
mkswap /dev/[your partition 2]
and activate the swap with
swapon /dev/[your partition 2]
For the main partition we do a ext4 filesytem :
mkfs.ext4 /dev/[your partition 3]
⚡ Mount the Big Partition in the Live Environment
Simply do mount /dev/[your partition 3] /mnt
🧬 Install the Base System
We do it via pacstrap /mnt base linux linux-firmware. Here base is the arch system, linux the kernel.
🧫 Generate the fstab
Simply do genfstab -U /mnt >> /mnt/etc/fstab.
🔑 Log to the Newly Installed Arch
Do arch-chroot /mnt.
🌍 Set the Timezone
here the region and city is in the
/usr/share/zoneinfofile
do ln -sf /usr/share/zoneinfo/_Region_/_City_ /etc/localtime
and generate /etc/adjtime with hwclock --systohc
🏴☠️ Set the Locale
you need to install nano if you want to use it
Edit the locale.gen file nano /etc/locale.gen, and uncomment the good option for you.
For example en_US.UTF-8 UTF-8 for the generic qwerty.
And generate the local with locale-gen.
Add the following line to /etc/locale.conf : LANG=en_US.UTF-8.
👽 Set the Hostname and the Host
Just add the wanted hostname in /etc/hostname.
For the host open /etc/hosts and add the following line :
127.0.0.1 localhost
::1 localhost
127.0.1.1 [your-hostname].localdomain [your-hostname]
🤓 Create the User
- set the password the root password with
passwd - create a user with
useradd -m username - set the password of the new user
passwd username - set the group for the user
usermod -aG wheel,audio,video,optical,storage username
🎛 Install Sudo and Authorize the User to Use Wheel Group
install with pacman -S sudo and open visudo with EDITOR=nano visudo and uncomment the %whell ALL=(ALL) ALL line.
Here we use nano but if you want to use vi remove EDITOR=nano, if you don’t want nano nor vi replace nano with your loved one
📟 Install Grub and Basic Package
just do pacman -S grub efibootmgr dosfstools os-prober mtools
🎬 Make the EFI Directory and Mount It
Do mkdir /boot/EFI and mount /dev/[your efi partition] /boot/EFI
🪃 Init grub
install grub (for efi) with
grub-install --target=x86_64-efi --bootloader-id=grub_uefi --recheck
create the config grub-mkconfig -o /boot/grub/grub.cfg
📦 The Other Stuff (Networking, etc...)
Here we install the networkmanager package, because after the final reboot the iwd package will no longer be available.
We install git too.
pacman -S networkmanager git
Enable network manager with systemctl enable NetworkManager.
♻️ Reboot
Before reboot exit and unmount :
exit
umount -R /mnt
And reboot !
📡 Reconnect WiFi after the Login
If the ping command failed after the installation you need to relogin to your wifi.
For that we use the previously installed nmcli package.
Check if the radio is on with nmcli radio wifi, if not open up with nmcli radio wifi on.
Check the wifi point with nmcli dev wifi list.
Check your device with nmcli dev status.
And connect with sudo nmcli dev wifi connect [network-ssid] password [network-password].
If you want to look all the saved connection do nmcli con show.
📽️ Video Driver
For nvidia do pacman -S nvidia nvidia-settings nvidia-utils
For other check the wiki
🎞️ Xorg Server
Actually we use xorg but if you want another display server check the wiki
Install with xorg-server.
If needed install xorg-apps check the wiki to know if you need it.
It usefull to install xmessage too pacman -S xorg-xmessage.
pacman -S xorg-xmessage xorg-server
🧮 Base Devel for Makepkg
Mandatory for the use of the AUR package via paru
Just do a pacman -S --needed base-devel
🍱 The Essential Package
List of, my, essential package to have on a fresh install :
- unzip
pacman -S unzip - nerd font Warning: This is a large size repo
- clone the repo https://github.com/ryanoasis/nerd-fonts.git
- run ./install.sh for installing all the font
- bluetooth
pacman -S bluez-utils - paru (for easy gestion of the aur package)
- clone https://aur.archlinux.org/paru.git
- cd into the repo
- build it
makepkg -si
🔏 Activate the Num Lock
This method is good because is activate the numlock in the early bootup stage, usefull for the psw prompt in the full-disk encryption for example.
Install the mkinitcpio-numlock AUR package.
Add numlock in the HOOKS line (before encrypt if present) in /etc/mkinitcpio.conf.
Usually between modconf and block
⁉️ And Now What?
Now you have Arch and the minimum for booting correctly.
All you have to do is install the window manager or the desktop environment you want!
Check the wiki page for information.
For example, if you want KDE :
pacman -S plasma kde-applications
If you want some tutorial stuff for XMonad I'm writing a story in a few days, wait for the update!
Happy arching mate 🖖



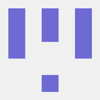


Top comments (0)