Angular is a powerful framework for building web applications, but styling and designing the UI can be a challenging task. Tailwind CSS is a popular utility-first CSS framework that makes it easy to create beautiful, responsive UIs with minimal effort. In this blog post, we'll explore how to integrate and use Tailwind CSS in your Angular project.
Why Use Tailwind CSS?
Before we dive into the technical details, let's discuss why you might want to use Tailwind CSS in your Angular project. Here are some benefits of using Tailwind CSS:
Easy to learn: Tailwind CSS is a utility-first framework, which means it provides a set of pre-defined classes that you can use to style your HTML elements. This approach makes it easy to learn and use, even for developers who are new to CSS.
Faster development: With Tailwind CSS, you don't have to write custom CSS code for every UI element. Instead, you can use pre-defined classes that already have the styling you need. This approach can save you a lot of time and make your development process faster.
Responsive design: Tailwind CSS provides a set of classes that make it easy to create responsive UIs. You can use these classes to adjust the layout and styling of your UI based on the screen size of the user's device.
Now that we know why Tailwind CSS is a great choice for Angular projects, let's see how to integrate it.
Integrating Tailwind CSS in Your Angular Project
Step 1: Create your Angular Project
The first starting point is to set up an Angular Project if not done already. This can be done easily using Angular CLI.
Use the below command to setup a project named tailwind_test.
ng new tailwind_test
cd tailwind_test
Step 2: Install Tailwind CSS
The first step is to install Tailwind CSS in your Angular project. You can install it using npm, the package manager for Node.js.
Also, run the init command to generate a tailwind.config.js file.
Open a terminal window and run the following commands:
npm install -D tailwindcss postcss autoprefixer
npx tailwindcss init
Step 3: Configure Tailwind CSS
Next, you need to configure Tailwind CSS in your Angular project. To do this, add the paths to all of your template files in your tailwind.config.js file.
/** @type {import('tailwindcss').Config} */
module.exports = {
content: [
"./src/**/*.{html,ts}",
],
theme: {
extend: {},
},
plugins: [],
}
In this example, we're using the default configuration with no modifications. However, you can customize the configuration file based on your project's specific needs. You can learn more about Tailwind CSS configuration options in the official documentation.
Step 4: Import Tailwind CSS into Your Angular Project
After configuring Tailwind CSS, you need to import it into your Angular project. You can do this by adding the following line to your styles.css file:
@tailwind base;
@tailwind components;
@tailwind utilities;
Step 5: Use Tailwind CSS Classes in Your HTML Templates
Finally, you can use Tailwind CSS classes in your HTML templates to style your UI elements.
As a simple test, you can write the following code in your app.component.html file.
<h1 class="text-3xl font-bold underline">
Hello this is typescript in action!
</h1>
Congratulations! Your angular project is all set to use Tailwind CSS. No more writing those multiple CSS lines.
Bonus: Customizing Tailwind CSS in Your Angular Project
While the default configuration of Tailwind CSS should work well for most projects, you might want to customize it to match your project's specific needs. Here is one simple example of how to add a custom color in your Angular project:
Adding Custom Colors
You can add custom colors to your Tailwind CSS configuration file by using the theme.colors object. Here's an example:
// tailwind.config.js
module.exports = {
content: ["./src/**/*.{html,ts}"],
theme: {
extend: {
colors: {
'my-blue': '#007bff',
},
},
},
variants: {},
plugins: [],
}
In this example, we add a custom color named my-blue with the hex code #007bff. You can then use this color in your HTML templates like this:
<div class="bg-my-blue">...</div>
Conclusion
In this blog post, we've explored how to integrate and use Tailwind CSS in your Angular project. We've discussed why Tailwind CSS is a great choice for enhancing your Angular app's UI, and we've provided a step-by-step guide to integrating Tailwind CSS into your project.
Using Tailwind CSS can save you a lot of time and effort when styling your Angular app's UI. With its pre-defined classes and responsive design capabilities, you can create beautiful and responsive UIs with minimal effort. So, give it a try and see how it can improve your Angular development process!
Lastly, Your support keeps me going, and I give my 100 percent to these blogs! If you've found value, consider fueling the blog with a coffee ☕️ donation at the below link.
Thank you! 🙏





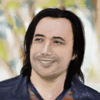

Top comments (2)
In addition to customizing TailwindCSS colors and so on, TailwindCSS also provides a prettier plugin to automatically sort the CSS classes
This can be very handy given that we tend to combine a lot of them!
This is very interesting Pierre! Thanks for sharing , I will surely check it out.