Developing a chatbot that can answer questions about PDF documents might seem like a task requiring extensive time and effort. However, with Azure AI Studio's Prompt Flow, the implementation becomes surprisingly straightforward. In this blog, we will delve into the process of creating a chatbot with RAG (Retrieval-Augmented Generation) that can respond to queries related to sample PDF data. We’ll also guide you through testing this chatbot using the chat feature in Azure AI Studio.
This post is a part of a series that serves as a step-by-step guide to developing a chatbot with RAG:
- Step 1 : How to Easily Build a PDF Chatbot with RAG (Retrieval-Augmented Generation) Using Azure AI Studio's Prompt Flow ← YOU ARE HERE!
- Step 2 : How to Evaluate a PDF Chatbot Response with Prompt Flow
- Step 3 : How to Deploy a PDF Chatbot as a REST Endpoint and Test with Postman
Table of Contents
- Prerequisites
- 1. Create a project on Azure AI Studio
- 2. Deploy Azure OpenAI models
- 3. Create an index on Azure AI Search
- 4. Configure Prompt Flow
- 5. Try Chat!
- Conclusion
Prerequisites
- Prepare PDF data As a demo I'm going to use sample data from azure-search-openai-demo.
- Create Azure AI Search
1. Create a project on Azure AI Studio
1-1. Build your own copilot
Access to ai.azure.com and make sure that the right directory (subscription) is selected.

Select "Build your own copilot".

Then, click "Create a new project".

1-2. Configure project details
Input project name and select "Create a new resource", then click next.

1-3. Create an Azure AI resource for your projects
Input resource name(Your Azure AI resource name must be different from your project name) and select an appropriate Azure location, then next.

1-4. Review and create a project
Click "Create a project" in Review and finish pane

It will take around 2 minutes to deploy all required resources to Azure.
2. Deploy Azure OpenAI models
Once deploying all resources to Azure, you will automatically navigate to Playground in Azure AI Studio.
At the same time, you will find the information message "No deployment exists: You need a deployment to work in the playground. Navigate to the Deployment page to create a deployment." Please click the link "Deployment page".

You will need at least two models including one for embedding.
2-1. Create a new deployment
Move to "Deployment" pane and click "Create".
2-2. Select a model
Select a model:text-embedding-ada-002, then Confirm
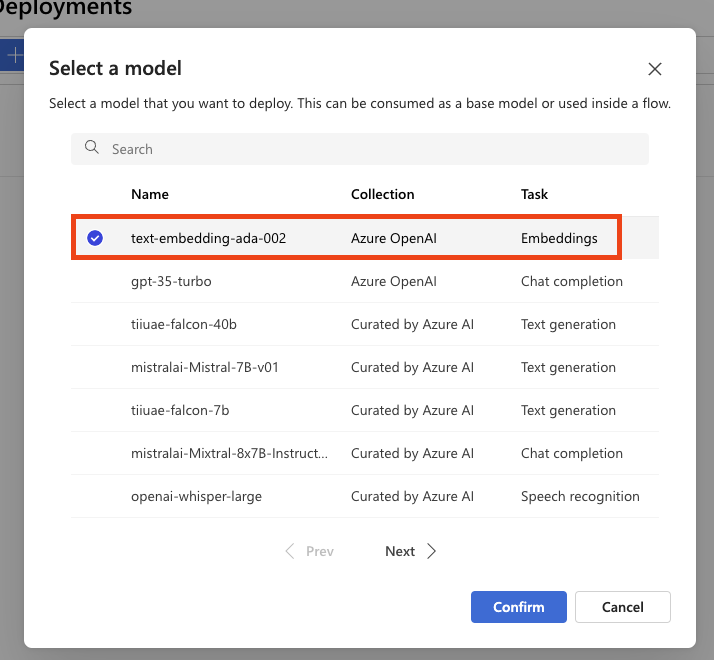
2-3. Deploy model
Finally deploy a selected model.

Repeat 2-1 to 2-3 above for other model (e.g. gpt-35-turbo) as well.
Once done with deploying models, they are listed in the Deployment pane.

3. Create an index on Azure AI Search
3-1. Select your dataset
Select "Upload files/folders" as Data source,
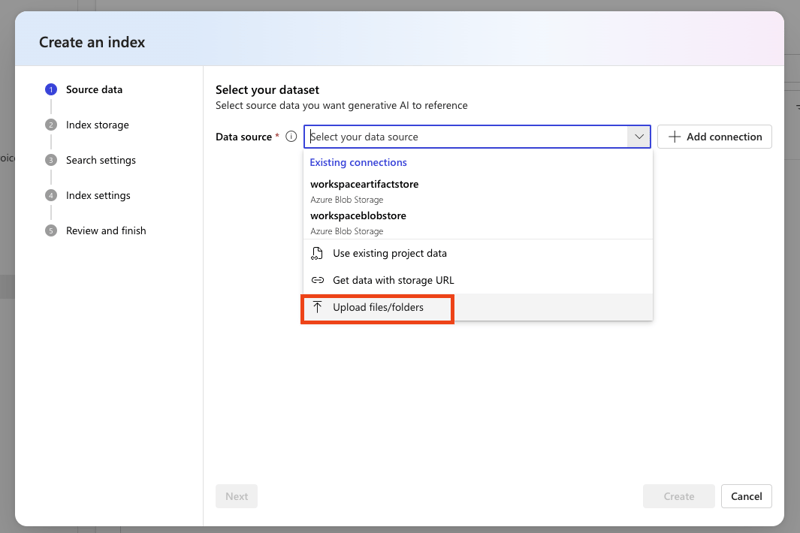
and then click "Upload" > "Upload files"

3-2. Configure index storage
Select the following settings:
- "Connect other Azure AI Search resource"
- Azure subscription which you deployed the Azure AI Search on
- Azure AI Search service which you deployed already.
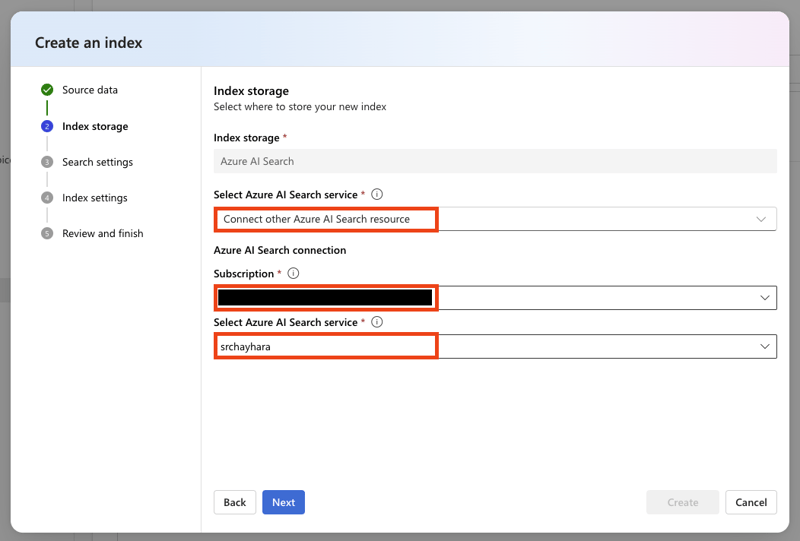
3-3. Configure search settings
3-4. Configure index settings
Insert index name and select virtual machine* (e.g. auto select)
*Selected virtual machine will be used to run indexing jobs.
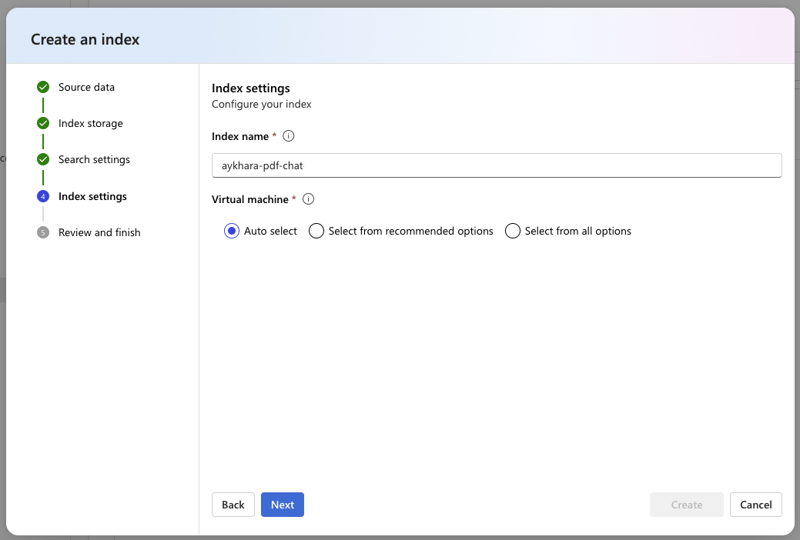
3-5. Review and create an index
It will take around 10 minutes to get done with all jobs.
If you want to know what is happening behind, "job details" navigates you to Azure ML Studio for more details.
Once all jobs are completed you can find the index with "ready" sign.

4. Configure Prompt Flow
If you move to Prompt flow pane you can find "(your-index-name)-sample-flow" in the flow list.

Once you select the flow you may notice that the basic flow is already prepared. However, there are still some manual configuration required.

4-1. Create runtime
Create runtime by simply selecting "automatic runtime start".
It will take 5 minutes or so.

4-2. Configure parameters in each node
modify_query_with_history : Select deployment name and set max token (e.g. 1000), then click "Validate and purse input"

embed_the_question : Click "Validate and purse input"
Note : Perhaps a deployment name will be removed due to some reasons after clicking validate button. Please make sure that the right deployment name for embedding is set.
search_question_from_indexed_docs : Click "Validate and purse input"

answer_the_question_with_context : Select deployment name and set max token (e.g. 1000), then click "Validate and purse input"

4-3. Save all configuration changes
5. Try Chat!
Finally it's time to chat with your PDFs.
Click "Chat" button,
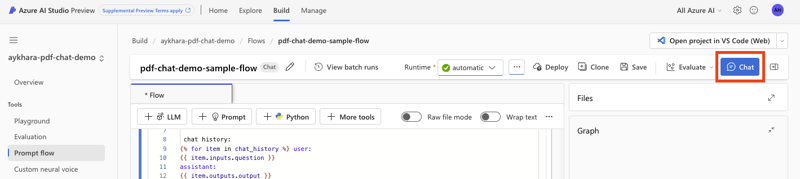
and then put your question in the chat!

The answer will be returned in the same language with your input.

Conclusion
In this blog, we have introduced how to implement a chatbot with RAG (Retrieval-Augmented Generation) that answers questions about sample PDF data using Azure AI Studio's Prompt Flow, and how to practically test it within Azure AI Studio's chat feature. Next in our series, "How to Evaluate a PDF Chatbot Response with Prompt Flow", we will delve into methods for evaluating the performance of the chatbot we've just implemented.

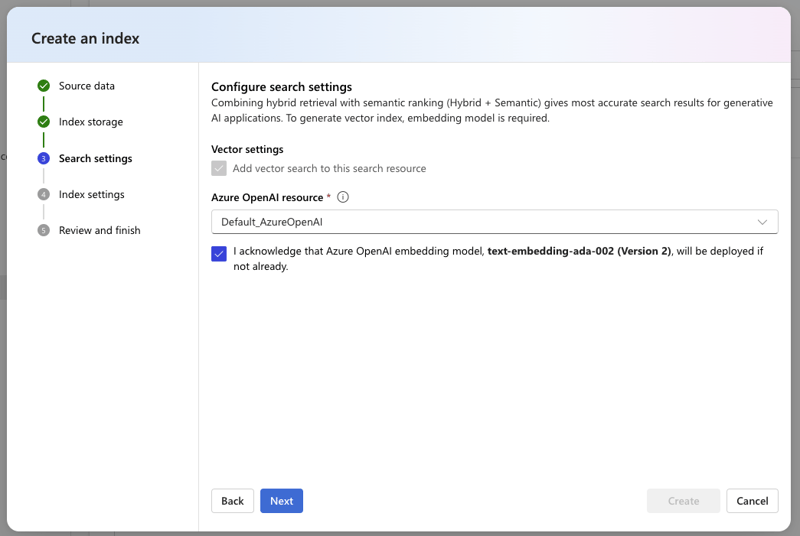






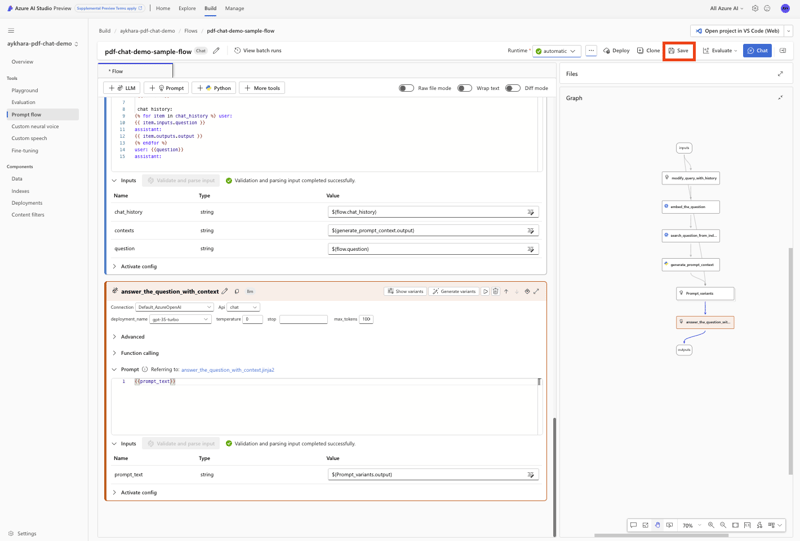





Top comments (0)