Today, I'm excited to share my experience in setting up my initial Resource Group and Virtual Machine on Microsoft Azure. Before diving into the process, let's quickly define what a Resource Group and Virtual Machine entail. A Resource Group serves as a consolidated container for managing and organizing resources within a unified entity, while a Virtual Machine empowers users to generate and deploy virtualized replicas of computers equipped with diverse operating systems within the cloud. Now, let's explore the step-by-step procedure I followed to streamline this process.
Create a Resource Group
Name the Resource group as RG-Atee, select subscription and select Region
Resource Group finally created (Rg-Atee).

Create a Virtual Machine
Basics: Select subscription and Resource group
Instant Details: Give a Virtual Machine name → Select Region →Select Availability option → Select Availability Zone
Choose and select options as highlighted in the screenshot. Image- Image is an operating system and windows 11 pro version is selected here.
Administrator Account
Create a Username → Password → Confirm password
Inbound Port
Choose Public inbound ports → Select Inbounds ports.
Confirm Licensing
Monitoring
Disable Diagnostics: Not to allow Microsoft to be notified from their end. Hence, for users’ privacy
Review and Create for validation
Redeployment Completed and Click on Go to resource.
Click on the IP Address
Increase the IP Address Idle time out to the maximum (30) and Save
Go back to Go to Resource and Click on Connect
Select Native RDP
Validate and configured. Download RDP File
Open the RDP Downloaded file, click on it to start the installation process, follow the instructions to log in with your Username and password you previously created.
Below is the result of virtual machine created.





















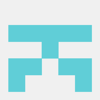

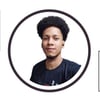

Top comments (0)