In this tutorial, we will learn how to create a Web API using ASP.NET Core 7 and MongoDB. ASP.NET Core is a cross-platform, high-performance framework for building modern, cloud-based, Internet-connected applications. MongoDB is a popular NoSQL database that stores data in JSON-like documents, which makes it perfect for working with Web APIs.
We will create a simple CRUD (Create, Read, Update, Delete) API for managing a list of products. By the end of this tutorial, you'll have a fully functional Web API that you can use as a starting point for your own projects.
Prerequisites:
- Rider, Visual Studio or Visual Studio Code with .NET 7 or higher.
- MongoDB installed or MongoDB Atlas account (cloud-based MongoDB service).
- Basic knowledge of C# and ASP.NET Core.
Steps:
- Create a new ASP.NET Core Web API project:
Open Visual Studio and create a new project. Select "ASP.NET Core Web Application" and name it "ProductsAPI". On the next screen, choose the "API" template and make sure you have .NET 7 selected as the target framework.
- Install the MongoDB driver:
To interact with MongoDB, we need to install the MongoDB .NET driver. Open the terminal and navigate to your project folder. Run the following command to install the package:
dotnet add package MongoDB.Driver
- Configure MongoDB connection:
Open the "appsettings.json" file and add a "MongoDBSettings" section with the "ConnectionString" and "DatabaseName" properties:
{
"MongoDBSettings": {
"ConnectionString": "mongodb://localhost:27017",
"DatabaseName": "ProductsDB"
},
"Logging": {
"LogLevel": {
"Default": "Information",
"Microsoft": "Warning",
"Microsoft.Hosting.Lifetime": "Information"
}
},
"AllowedHosts": "*"
}
- Create MongoDB settings model:
Create a new folder called "Models" in your project, and inside it, create a new class named "MongoDBSettings.cs". Define the properties for the MongoDB connection settings:
public class MongoDBSettings
{
public string ConnectionString { get; set; }
public string DatabaseName { get; set; }
}
- Set up MongoDB context:
Create a new folder called "Data" in your project, and inside it, create a new class named "MongoDBContext.cs". This class will handle the database connection and provide access to the collections:
public class MongoDBContext
{
private readonly IMongoDatabase _database;
public MongoDBContext(string connectionString, string databaseName)
{
var client = new MongoClient(connectionString);
_database = client.GetDatabase(databaseName);
}
public IMongoCollection<Product> Products => _database.GetCollection<Product>("Products");
}
- Create the Product model:
Inside the "Models" folder, create a Product model class named "Product.cs". Define the properties for the product:
using MongoDB.Bson;
using MongoDB.Bson.Serialization.Attributes;
public class Product
{
[BsonId]
[BsonRepresentation(BsonType.ObjectId)]
public string Id { get; set; }
[BsonElement("Name")]
public string Name { get; set; }
[BsonElement("Category")]
public string Category { get; set; }
[BsonElement("Price")]
public decimal Price { get; set; }
}
- Update the Program.cs file:
Replace the content of the Program.cs file with the following code:
using Microsoft.Extensions.DependencyInjection;
using Microsoft.Extensions.Configuration;
using ProductsAPI.Models;
using ProductsAPI.Data;
using MongoDB.Driver;
var builder = WebApplication.CreateBuilder(args);
// Register services here
builder.Services.Configure<MongoDBSettings>(builder.Configuration.GetSection(nameof(MongoDBSettings)));
builder.Services.AddSingleton<MongoDBContext>(serviceProvider =>
{
var settings = serviceProvider.GetRequiredService<IOptions<MongoDBSettings>>().Value;
return new MongoDBContext(settings.ConnectionString, settings.DatabaseName);
});
// Add controllers
builder.Services.AddControllers();
var app = builder.Build();
// Configure the HTTP request pipeline.
app.UseHttpsRedirection();
app.UseRouting();
app.UseAuthorization();
app.MapControllers();
app.Run();
- Create the ProductsController:
Create a new folder called "Controllers" in your project, and inside it, create a new class named "ProductsController.cs". Implement the CRUD operations for the Product model:
using Microsoft.AspNetCore.Mvc;
using ProductsAPI.Data;
using ProductsAPI.Models;
using MongoDB.Driver;
using System.Collections.Generic;
using System.Threading.Tasks;
[ApiController]
[Route("api/[controller]")]
public class ProductsController : ControllerBase
{
private readonly MongoDBContext _context;
public ProductsController(MongoDBContext context)
{
_context = context;
}
[HttpGet]
public async Task<IEnumerable<Product>> Get()
{
return await _context.Products.Find(_ => true).ToListAsync();
}
[HttpGet("{id}")]
public async Task<ActionResult<Product>> Get(string id)
{
var product = await _context.Products.Find(p => p.Id == id).FirstOrDefaultAsync();
if (product == null)
{
return NotFound();
}
return product;
}
[HttpPost]
public async Task<ActionResult<Product>> Create(Product product)
{
await _context.Products.InsertOneAsync(product);
return CreatedAtRoute(new { id = product.Id }, product);
}
[HttpPut("{id}")]
public async Task<IActionResult> Update(string id, Product productIn)
{
var product = await _context.Products.Find(p => p.Id == id).FirstOrDefaultAsync();
if (product == null)
{
return NotFound();
}
await _context.Products.ReplaceOneAsync(p => p.Id == id, productIn);
return NoContent();
}
[HttpDelete("{id}")]
public async Task<IActionResult> Delete(string id)
{
var product = await _context.Products.Find(p => p.Id == id).FirstOrDefaultAsync();
if (product == null)
{
return NotFound();
}
await _context.Products.DeleteOneAsync(p => p.Id == id);
return NoContent();
}
Now you have a fully functional Web API with ASP.NET Core 7 and MongoDB. You can test the API using tools like Postman or Swagger. To add Swagger support, follow these steps:
- Add Swagger support:
Install the required NuGet packages:
dotnet add package Swashbuckle.AspNetCore
Add the following code in the Program.cs file, under the builder.Services.AddControllers(); line:
builder.Services.AddSwaggerGen(c =>
{
c.SwaggerDoc("v1", new() { Title = "ProductsAPI", Version = "v1" });
});
Add the Swagger middleware in the Program.cs file, after the app.UseRouting(); line:
app.UseSwagger();
app.UseSwaggerUI(c => c.SwaggerEndpoint("/swagger/v1/swagger.json", "ProductsAPI v1"));
- Test the API:
Run the application and navigate to the Swagger UI by visiting https://localhost:/swagger in your browser. You should see the API documentation and be able to test the endpoints directly from the Swagger UI.

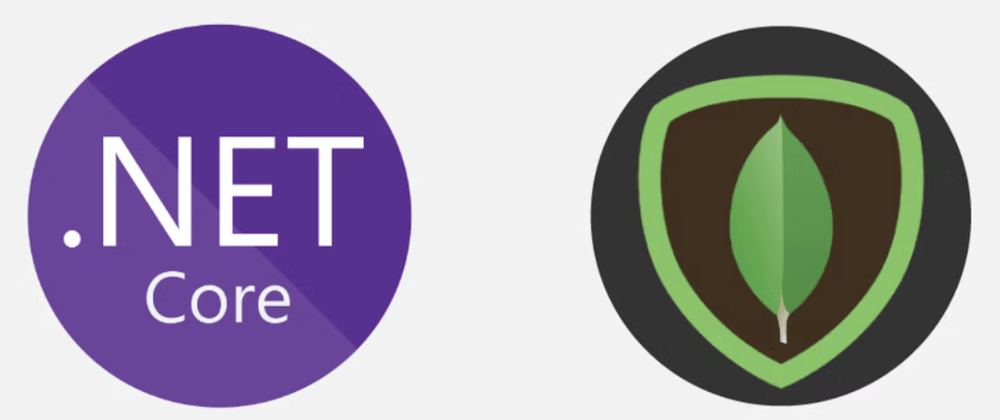





Oldest comments (0)