The supply of computing services such servers, storage, databases, networking, software, analytics, and intelligence over the Internet (the "cloud") is referred to as "cloud computing," and it aims to provide quicker innovation, adaptable resources, and scale economies.
One of the largest and most reputable cloud computing service providers is Azure and Creating a Virtual Machine in Azure is as Simple as counting 1,2,3,4....You get the Point😄. Follow the steps and I assure you, your VM will be Up and Runing in Minutes. Let's Go
Step 1. Sign In/Sign Up to the Azure portal: https://portal.azure.com
Step 2 . Navigate to **_All services_** blade in the Portal Menu, then select **_Virtual machines_**, and then click **_+Create_** and choose **_+Azure Virtual machine_** from the drop down.
Step 3. Enter the following details on the Basics tab (leave the defaults for everything else).
`- Settings Values
- Subscription Use default supplied
- Resource group Create new resource group
- Virtual machine name myVM
- Region (US) East US
- Availability options No infrastructure redundancy options required
- Image Windows Server 2019 Datacenter - Gen2
- Size Standard D2s v3
- Administrator account username azureuser
- Administrator account password (type in carefully!) Pa$$w0rd1234
- Inbound port rules - *Allow select ports *
- Select inbound ports RDP (3389) and HTTP (80)`
Step 4. Make sure HTTP (80) and RDP (3389) are chosen in the section Select inbound ports by switching to the Networking tab.
Step 5 . Go to the Management tab, choose the Boot diagnostics under the Monitoring heading, and change its Value to Disable.
Step 6. I hope you still with Me? Great, I trust you.
Step 7. Click the Review + create button at the bottom of the page after leaving the remaining values at their default settings.
Click the Create button when Validation is successful. The deployment of the virtual computer can take five to seven minutes.


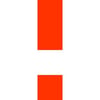



Top comments (0)