When working on React Native or Expo applications, it is important to create focus to get in a flow. Sometimes, there are a lot of tasks to cover and very little time. To help focus on the task ahead, one way to speed up development is to use full-screen mode for iOS simulators. For example, a focused environment on my laptop screen includes zero visibility for Dock and the menu bar.
Before Xcode version 12, the full-screen support was hidden behind a user flag. The below command can be run to solve the issue for older Xcode versions.
defaults write com.apple.iphonesimulator AllowFullscreenMode -bool YES
With the latest version of Xcode and each new macOS version trying to outperform its previous one, it has never been easy to enable full-screen mode for an iOS simulator.
In the above image, observe that VSCode editor is on the left and the iOS simulator is on the right.
To enter the full-screen mode, click on the resize window icon (green icon) on the application (iOS simulator and the editor/IDE of your choice).
Then, you can position one application on the left and another on the right.
It's already challenging to keep distractions at bay. But, sometimes, a little bit of focus can go a long way.

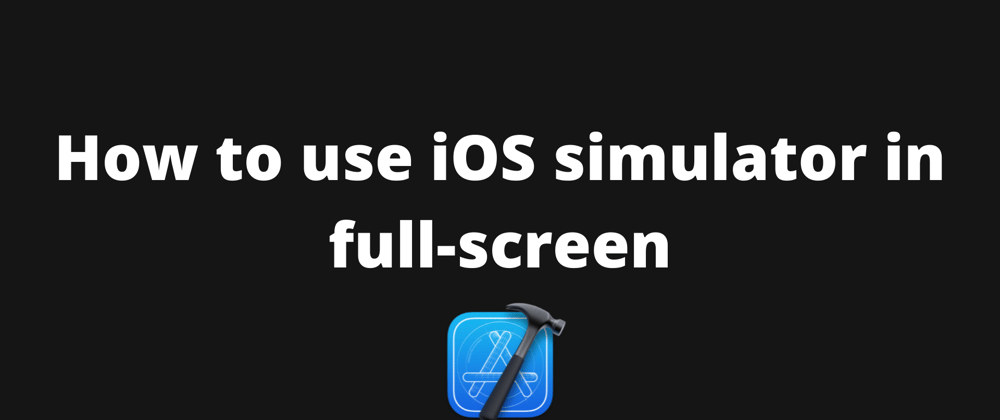








Latest comments (2)
Thanks for sharing this! I didn’t know I needed this, but this is definitely improving my workflow.
Glad its helpful :)