You should probably read @maxwell_dev's post: The Shell Introduction I Wish I Had before this
I find myself always needing to write shell scripts, because they can be very handy to automate tasks. Or, most importantly, because I forget the full commands to do something and I don't want to keep looking up the docs; either because the docs suck, or I'm just lazy :)
sometimes the commands I run are long or are just unfriendly. For example, this maven command:
mvn clean install -PautoInstallPackage,-codeQuality,-frontend -Dcrx.user=user1 -Dcrx.password=pass1
this is unintuitive and I wanted something simpler like:
./install -codeQuality -frontend --user user1 --password pass1
or shorter:
./install -c -f -u user1 -p pass1
at this point you might be thinking, how is this any better than the actual maven command? Well:
- I add documentation to my
installscript. And I print the documentation when I runinstall help - My scripts print the full commands they execute.
- The command itself is part of the script, I can always look inside my script to find it.
Now that that's out of the way, lets learn some shell scripting! I'll be introducing you to a few things that'll get you writing scripts in no time!
The basics
Creating an executable file
In order to write a script and execute it, the script file must have execution permission. So let's create a file and give it execution permission
cd into a test directory and run
# create a new file called `script.sh`
touch script.sh
# add `execution` permission to the script to make it executable
chmod +x script.sh
to run the script, while in the same directory:
./script
the
./is necessary to tell your terminal to look in the current directory and not the default script directory.
now open that file in your favorite editor and let's get to learning the syntax.
The shebang!
TL;DR; add #!/usr/bin/env bash in the first line of your script file to mark that file as a bash executable.
you could use
#!/usr/bin/env shfor portability, but we are working specifically with bash here.
printing stuff
to print things to the terminal, you can use echo or printf
echo is straightforward, it "echos" what you throw at it:
for example lets make that script.sh, from above, print "hello world"
#!/usr/bin/env bash
echo hello world
run it: ./script.sh and it will print: hello world.
printf is used for printing and "formatting" strings, hence the f at the end. a few simple examples can be found here
The largest use-case for me is printing a new line using the new line specifier \n.
example:
#!/usr/bin/env bash
printf "hello\nworld\n"
prints:
hello
world
Comments
Any line starting with # is a comment.
Declaring Variables
simple:
MY_VARIABLE="my value"
IMPORTANT: no space before or after
=. Shell uses space as a delimiter for command arguments.
Parameter Expansion
referencing or substituting a variable:
for example:
#!/usr/bin/env bash
FAV_FRUIT="apples"
echo FAV_FRUIT
# prints `FAV_FRUIT`
while:
#!/usr/bin/env bash
FAV_FRUIT="apples"
echo $FAV_FRUIT
# prints `apples`
did you catch the difference? yes! FAV_FRUIT vs $FAV_FRUIT.
you can also use $ in a string:
#!/usr/bin/env bash
FAV_FRUIT="apples"
I_LIKE_BLANK="I like $FAV_FRUIT"
echo $I_LIKE_BLANK
# prints `I like apples`
Note: in all examples above, you can replace
$with${variable name}for the same effect. so$FAV_FRUITis the same as${FAV_FRUIT}Second note: notice how we used
$FAV_FRUITinside of a string? that's string templating for ya!
Using a default value
if a variable is empty or undefined, use a certain default value. This is best illustrated with an example:
#!/usr/bin/env bash
SHIRT_COLOR=""
COLOR="${SHIRT_COLOR:-red}"
echo $color
# prints: `red` since SHIRT_COLOR is empty
another example:
#!/usr/bin/env bash
DEFAULT_COLOR="red"
SHIRT_COLOR=""
MY_SHIRT_COLOR="My shirt color is ${SHIRT_COLOR:-$DEFAULT_COLOR}"
echo $MY_SHIRT_COLOR
# prints: `My shirt color is red`
Note: notice how we used
${SHIRT_COLOR:-$DEFAULT_COLOR}inside of a string? that's string templating for ya!
Passing variables to our script from terminal
To pass a variable, you can declare it before running the script.
This is especially helpful for passing environment variables. For example: the following script expects a FRUIT and will print I Like <FRUIT>. If FRUIT is undefined, use Apricot.
#!/usr/bin/env bash
DEFAULT_FRUIT="Apricot"
FRUIT=${FRUIT:-$DEFAULT_FRUIT}
echo "I Like $FRUIT"
now you declare FRUIT="Oranges" before running ./script:
FRUIT="Oranges" ./script
which prints: I Like Oranges
since the default is Apricot:
./script
prints: I Like Apricot
The More Advanced stuff
If Statements
The syntax
If then
if [[ <some test> ]]; then
<commands>
fi
If else
if [[ <some test> ]]; then
<commands>
else
<other commands>
fi
If elseif else
if [[ <some test> ]]; then
<commands>
elif [[ <some test> ]]; then
<different commands>
else
<other commands>
fi
Tests
in the above <some test> can be replaced with a test condition. You can see all available test conditions by typing man test in your terminal
Here are a few sample conditions that evaluate to true:
| Test | Description |
|---|---|
[[2 -gt 1]] |
2 is greater than 1. counterpart -lt: less,than. |
[[2 -eq 2]] |
2 equals 2 |
[[3 -ge 3]] |
3 is greater than,or equal to 3. counterpart -le: less than or equal |
[[-n "hello"]] |
Length of "hello" is greater than 0 |
[[-z ""]] |
Length of "" is 0 |
[["apple"= "apple"]] |
String,"apple" equals String "apple". (-eq compares numbers while = compares charachters) |
[["apple"!= "apple1"]] |
String,"apple" does no equal String "apple1" |
Examples using wildcards:
- [[ "watermelon" = *"melon"* ]]: String "watermelon" contains "melon"
Since this article is about
bashand not shell in general, we use bash's double square brackets[[]]. Read this and this answer for more information.
this article is a good resource for further test conditions
To continue with the spirit of examples and fruits, here is an example:
#!/usr/bin/env bash
if [[ ${#FRUIT} -gt 4 ]] # FRUIT character count is greater than 4
then
echo "[$FRUIT]: yay! your fruit has more than 4 characters!"
elif [[ ${#FRUIT} -lt 4 ]] # FRUIT character count is less than 4
then
echo "[$FRUIT]: Unbelievable... your fruit has less than 4 characters..."
else # FRUIT character count must be 4
echo "A fruit with exactly 4 characters, how precious!"
fi
The following table shows the commands and the outputs for above script:
| Command | Output |
|---|---|
FRUIT="Apple" ./script.sh |
[Apple]: yay! your fruit has more than 4 characters! |
FRUIT="Fig" ./script.sh |
[Fig]: Unbelievable... your fruit has less than 4 characters... |
FRUIT="Pear" ./script.sh |
A fruit with exactly 4 characters, how precious! |
Note the parameter expansion
${#FRUIT}gets the characters length ofFRUIT
Here are a few helpful operators
Parsing Arguments (while and case statements)
This is probably going to be the best part. Now that you've learned a few cool tricks, let's look at passing arguments with some sort of API.
Our goal in this section will be to create a script that will print information about a user. For example, the following command:
./script --name Ahmed --height 6ft --occupation "Professional Procrastinator" --username coolestGuyEver23
which will print:
Hello, my name is Ahmed. I'm 6ft tall.
I work as a Professional Procrastinator and my username is coolestGuyEver23
Note that order of arguments should not matter
let's get to it!
first, we need a way to parse the arguments --name Ahmed --height 6ft --occupation= Developer --username coolestGuyEver23 to variables. see this SO answer
first let's look at bash's built in $# and shift
$# returns the number of arguments passed. for example:
#!/usr/bin/env bash
echo $#
If you run ./script arg1 arg2 arg3, the output would be 3
The shift command is one of the Bourne shell built-ins that comes with Bash. This command takes one argument, a number. The positional parameters are shifted to the left by this number, N. The positional parameters from N+1 to $# are renamed to variable names from $1 to $# - N+1.
This is better explained with an example:
#!/usr/bin/env bash
echo $#
shift 2
echo $#
shift
echo $#
echo $@
running ./script arg1 arg2 arg3 arg4 arg5 (total 5 arguments) prints:
5
3
2
arg4 arg5
huh? so shift 2 basically removed arg1 and arg2 then we executed shift again and removed arg3. Note that $@ is another builtin that prints the arguments.
Now is a good time to tell you how to access arguments sort-of like an array. You can use $1 for first arg, $2 for second arg, $3 for third arg.. and so on.
example:
#!/usr/bin/env bash
echo $1
echo $3
echo $2
running:
./script arg1 arg2 arg3
prints:
arg1
arg3
arg2
how do we use all that info? take a look at this:
while [[ $# -gt 0 ]]; do
key="$1"
echo $key
shift
done
It might have clicked by now! Using the while loop above, with exit condition [[ $# -gt 0 ]] and shift to reduce $# we can loop over all passed args!
let's make it better with a case statement, let's start simple and parse name and height only
#!/usr/bin/env bash
while [[ $# -gt 0 ]]
do
key="$1"
case $key in
# parse name arg
-n|--name)
NAME="$2" # the value is right after the key
shift # past argument (`--name`)
shift # past value
;;
# parse height arg
-h|--height)
HEIGHT="$2"
shift # past argument
shift # past value
;;
# unknown option
*)
echo "Unknown argument: $key"
shift # past argument
;;
esac
done
echo "NAME: $NAME"
echo "HEIGHT: $HEIGHT"
Notes:
- each case is separated with a pipe
|for example-n|--name)matches-nOR--name- we used
shifttwo times to move past the argument flag and the argument value- More on
casestatement- We are exiting after finding the first match by using
;;. Matching unknown options is at the bottom.
Rut it:
./run.sh --name Ahmed --height 6ft
or shorter
./run.sh -n Ahmed -h 6ft
prints:
NAME: Ahmed
HEIGHT: 6ft
putting it all together:
#!/usr/bin/env bash
while [[ $# -gt 0 ]]
do
key="$1"
case $key in
# parse name arg
-n|--name)
NAME="$2" # the value is right after the key
shift # past argument (`--name`)
shift # past value
;;
# parse height arg
-h|--height)
HEIGHT="$2"
shift # past argument
shift # past value
;;
# parse user arg
-u|--user)
USER="$2"
shift # past argument
shift # past value
;;
# parse occupation argument
-o|--occupation)
OCCUPATION="$2"
shift # past argument
shift # past value
;;
# parse code quality argument
-u|--username)
USERNAME="$2"
shift # past argument
shift # past value
;;
# unknown option
*)
echo "Unknown argument: $key"
shift # past argument
;;
esac
done
echo "Hello, my name is $NAME. I'm $HEIGHT tall.
I work as a $OCCUPATION and my username is $USERNAME"
and run it:
./run.sh --name ahmed --height 6ft --occupation "professional procrastinator" --username coolestGuyEver23
or
./run.sh -n ahmed -h 6ft -o "professional procrastinator" -u coolestGuyEver23
result:
Hello, my name is ahmed. I'm 6ft tall.
I work as a professional procrastinator and my username is coolestGuyEver23
Note, remember Using a default value section above? you can use that to add default values in case a param was not passed.
Evaluating Commands
you can assemble a a command as a string then use eval to execute it. For example, remember that long maven command from the beginning of the post?
mvn clean install -PautoInstallPackage -Dcrx.user=user1 -Dcrx.password=pass1
We can break that up and assemble it:
Assuming I already parsed
PROFILE,USERandPASSWORD
PROFILE="${PROFILE:-autoInstallPackage}"
USER="${USER:-user1}"
PASSWORD="${PASSWORD:-pass1}"
COMMAND="mvn clean install -P$PROFILE -Dcrx.user=$USER -Dcrx.password=$PASSWORD"
eval $COMMAND
and the command will be executed.
evalmight not be the best choice for all cases. It is completely fine in this case since I am the only one running the script and not the end users. So exercise caution when usingeval, in any programming language.
The script above can be re-written without eval as:
PROFILE="${PROFILE:-autoInstallPackage}"
USER="${USER:-user1}"
PASSWORD="${PASSWORD:-pass1}"
mvn clean install "-P$PROFILE" "-Dcrx.user=$USER" "-Dcrx.password=$PASSWORD"
Thanks @lietux
Functions
Functions are simple and straightforward. Here is a function that prints the first argument passed to it:
#!/usr/bin/env bash
printFirstOnly(){
echo $1
}
# execute it
printFirstOnly hello world
prints hello only
Function arguments are accessed with the
$Nvariable whereNis the argument number.
I like to use functions to pretty print things:
pretty() {
printf "***\n$1\n***\n"
}
pretty "hi there"
prints:
***
hi there
***
You can use it for whatever purpose, however.
Conclusion
If you've reached this, then I've done something right :) I'd love to hear your feedback on the post in general. Was it organized? scattered? did it make sense? was it helpful? and what can I do to improve it?


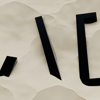



Top comments (20)
#!/usr/bin/env shYou might want to consider replacing
shwithbashif you want to actually do BASH scripting. They are different interpreters, and one can lead to vastly different set of available features depending on platform you run it on, while the other will (correctly) crash if the missing features (namely BASH) is missing on the system.I started this post to talk about shell scripting in general. but I think I think you’re right, its confusing that way. I’ll change the shebang to be bash exclusive. Thank you for the feedback!
Both are definitely valid options, just if you want to write for bash then it's better to avoid ambiguity about it. When writing with support for BSD, Busybox, etc. environments in mind (e.g. inside Alpine Linux),
shis the better option, just comes with some extra baggage.Excellent article, and very helpful comment discussions as well! The concise descriptions with supporting examples makes it a quick and effective read.
Anyway, wish I had read an article like this 9 months ago-- the information about shift, loops and functions would have gone a long way in the scripts I've been writing to provision our Ubuntu Vagrant VMs for use as localhost web dev environments.
Looking forward to applying some of this. Thx for posting!
Just as a quick comment - you should check out actual provisioning tools, such as SaltStack and Ansible if you want reproducible environments (or event driven infrastructure actions, secret management, easily distributable remote command execution, etc. etc.)
Glad you liked it! Honestly, I wrote it after struggling with bash for a few weeks. I was copying and pasting things I did not understand exactly how they worked.. mainly that while-shift loop.
Instead of referring to some online articles on test conditions, you can just check out
man test.Conditions and most other such things are good to shorthand a bit, and if you're planning on using BASH use
[[ ... ]]instead of[ ... ]as they also function differently. Stick to one style for predictability. serverfault.com/a/52050Slightly compacted formats
Also shellcheck.net/ is an excellent resource to use to check your scripts for common bugs etc. There's even a decent unit testing framework for BASH scripts nowadays: github.com/sstephenson/bats
This is fantastic! I’m still new to bash scripting :) but will include this in the article. Great feedback!!
I have updated the post, thank you again for the feedback!
Oh, another thing I just noticed. Generally people like to think "
evalis evil", and while imoevalhas it's place, especially in BASH, you can avoid usingevalwith various tricks.It's got a lot to do with how variable expansion and quoting works.
So in your specific example
I would instead write that as
I agree with you that eval, in most languages is viewed as evil. But that's largely because it might be used in applications with a lot of end users, where it is possible for something malicious to happen.
In this case, and for bash, the scripts are for productivity where you (the developer) or your immediate team are the one's running them and they are not meant for production applications.
Overall, I think it is worth pointing that out in the post :)
Aww thank you so much for the shout-out in the start! This looks like a great post as well, I've got it on my list to look through in more detail and take notes on the most useful scripts and commands :)
you got it! yours was an excellent read :)
Thanks Ahmed for this concsice article covers shell scripting essentials which will help in writingand understanding the bash file...my doubt is 1. Do we need to use only the uppercase for the variable?....2. what is the difference between the sh and bash ..what is default in Mac terminal....
Hey, Glad you liked it!
shstands forshell. bash is a shell. Read @maxwell_dev's post at the beginning of the article.Using uppercase is a convention for variables from the parent environment. Lowercase for variables that are local to our script.
I see people use uppercase all the time, but it's usually just because a lot of scripts don't need local variables and that's how they learnt.
I mean, it doesn't really matter... but I am the cheerleader for Team Lowercase.
I just remembered this: thoughtworks.com/insights/blog/pra...
Lots of thanks for such a wonderful article
a ./go script to run on a project and just have everything work, Dependencies and other projects initiated...
Awesome article, although i do prefer this type of shebang (#!/bin/sh) as opposed to this type of shebang (#!/usr/bin/env)