Minimum Requirements for installing Ubuntu
- Dual Core Processor
- 4 GB RAM
- 25 GB of disk space
- Bootable Media with a space of 4 GB
1) Downloading Ubuntu
- Go to the official website of ubuntu
- Download the iso file of the lastest version.
Quick Tip : Try to download the LTS version as they offer better support and stability for atleast five years.
2) Create a bootable USB drive
- You can use balena etcher for flashing the iso file into a USB drive.
- Select the downloaded image and select the drive which is meant to be flashed.
- Click on Flash and then it will done in a few minutes.
3) Creating a partition where ubuntu needs to be installed
- Open control panel and search for Disk Management.
- Right click on the drive which needs to be partitioned and select shrink Volume.
- Select the desired space required. A minimum of 30 GB is recommended.
Booting the USB
- Restart the computer and enter into the bios settings.
- Select the USB drive as the first preference to boot into.
- Once you have booted in the USB. Click on install and it will do some checks. Click on continue.
- A screen appears to choose type of installation. Click on Install Ubuntu alongside windows to dual boot.
Click continue to confirm the automatic partition creation.
Click on install now.
Select your location from the map for setting the timezone.
Fill in the user details and click on continue to begin the installation.
The installation will take at least 15 to 30 minutes to complete depending on the system requirements.
After the installation is complete, Click Restart Now to reboot the PC.
So the installation part is completed.
Boot into Ubuntu
- After the reboot, You will see both Ubuntu and Windows listed, Select Ubuntu and press Enter.
- Login with your credential to get into the desktop screen.
Voila! You are good to go
Challenges you may face
You may encounter an issue with the bitlocker, If faced then log back to windows again and disable the bitlocker by following the steps below.
Open Control Panel and select system and security.
Choose BitLocker Drive Encryption to Manage BitLocker. tap Turn off BitLocker and re-confirm your option. The drive is no longer in BitLocker password protection.
Thanks for reading
















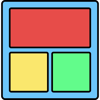


Latest comments (0)