In this article, we are going to talk about detailed steps to create an AWS Postgres database instance on AWS cloud. Amazon RDS has two options for PostgreSQL. The first one is the normal AWS Postgres RDS database and Another one is aurora PostgreSQL. AWS Postgres gives you a lot of performance gain and HA options comparing with the normal data center (DC) database. You can get AWS Postgres with few steps. I have mentioned all possible details in the post about AWS PostgreSQL. If you need any AWS PostgreSQL pricing details you can open the AWS calculator portal and can get details about estimated the cost.
In case if you have any question let me know my comments. Let’s start creating an AWS PostgreSQL RDS database instance.
Read the full article from : https://thedbadmin.com/how-to-create-aws-rds-postgresql-database/
1# Login to AWS console and Search for ‘RDS‘.
2. Click on create on Database
3. Select PostgreSQL .
4. Select the database template. In my case, I have selected ‘Free tier’ you can select ‘Production’ or ‘Dev/Test‘ according to your requirement. Production and Dev/test will not be free from the day one it will be chargeable.
5. Give some meaningful database name and Master database username with password.
6. I have selected the free database classes which come with the free tier.
7. Based on your database storage needs to select the ‘Allocated space’.
8. If your database is business-critical you can choose a Multi-Availability Zone for database high availability.
9. Chose the default VPC. If you are configuring it for Production or development chose the appropriate VPC using the dropdown button.
IMP Note for Additional connectivity configuration
In case if you like to access the database from your laptop/Desktop. Select the option ‘Publicly Accessible‘ to yes.
10. Chose the option according to your application and the AWS ecosystem setup.
11. To enable Cloudwatch logs or backup you can configure ‘Additional configuration‘.
12. Click on ‘Create Database‘
13. It will take a few minutes to create database.
14. You can view the database credentials after clicking on ‘View credentials details‘ .
15. You will see this message once your database is ready for action.
Please comment if you have any doubt. Like our Facebook page
No related posts.

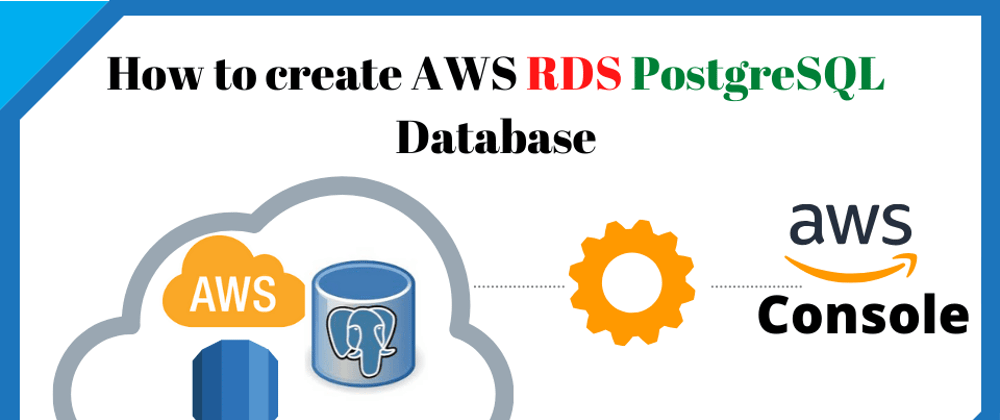





Top comments (0)