Simple Firebase Login Flow in Flutter
We will create a simple application with the following components
- Default Main App Entry Point
- Use of FutureBuilder Widget to wait for data before rendering UI, concept used throughout the app
- Login Page
- Home Page
- Authentication Service
- Demonstrate the use of the Provider as discussed here in the Flutter Documentation Simple App State Management
There are plenty of examples online about setting up Firebase for Flutter so I will jump right into the code instead of walking thru the basics.
See Google CodeLabs Flutter for Firebase for step by step instructions for setting up you project on iOS or Android
Create a Test User in Firebase
Since we are just building the application and there is no functionalty to create users in the application right now, please login to you Firebase Console and add an user to your project. Please be sure to enable email authentication when updating the project in your Firebase Console.
Cleaning Up the Default Flutter Project
first lets create the project
flutter create simple_firebase_auth
Now lets do some project cleanup, open up the project and delete the existing HomePage and HomePageState widget from the file main.dart.
Change the home property of the MaterialApp widget to point to the LoginPage widget we are about to create in the next section
The file should look similar to this when completed
import 'package:flutter/material.dart';
import 'package:simple_firebase_auth/login_page.dart';
void main() => runApp(MyApp());
class MyApp extends StatelessWidget {
// This widget is the root of your application.
@override
Widget build(BuildContext context) {
return MaterialApp(
title: 'Flutter Demo',
theme: ThemeData(
primarySwatch: Colors.blue,
),
home: LoginPage(),
);
}
}
Create the LoginPage Widget
Lets walk through the creation of the LoginPage for the application. We need capture an email and a password to pass to the AuthService to call the login function.
We are going to create a simple page with the required TextFormField widgets and one RaisedButton to click to make the login happen.
- Open your editor and create a new file in the
libdirectory namedlogin_page.dart - Paste the contents below into the file
login_page.dart
import 'package:flutter/material.dart';
class LoginPage extends StatefulWidget {
@override
_LoginPageState createState() => _LoginPageState();
}
class _LoginPageState extends State<LoginPage> {
@override
Widget build(BuildContext context) {
return Scaffold(
appBar: AppBar(
title: Text("Login Page Flutter Firebase"),
),
body: Center(
child: Text('Login Page Flutter Firebase Content'),
),
);
}
}
you should be able to run the code to see what the screen looks like now. Be sure to change the default route or home property in main.dart widget to LoginPage while we work through the UI so you can see the changes with live reload
Style and Adding Text Fields
Lets make the body of the page a centered Column with the childre of the column being primarily the TextFormFields and the RaisedButton
the centered container to hold the form fields and buttons
body: Container(
padding: EdgeInsets.all(20.0),
child: Column()
)
Next add the actual form field widgets and the buttons as children of the Column widget. We will do some basic styling of the form fields so that this looks presentable. See the Flutter documentation for more information on TextFormFields
body: Container(
padding: EdgeInsets.all(20.0),
child: Column(
children: <Widget>[
Text(
'Login Information',
style: TextStyle(fontSize: 20),
),
TextFormField(
keyboardType: TextInputType.emailAddress,
decoration: InputDecoration(labelText: "Email Address")),
TextFormField(
obscureText: true,
decoration: InputDecoration(labelText: "Password")),
RaisedButton(child: Text("LOGIN"), onPressed: () {}),
],
),
),
Lets add some spacing between the fields in the column so it is more presentable. We are going to use the SizedBox widget and set the height property to get some spacing in the application. Replace the children property of the Column widget to get the desired spacing
children: <Widget>[
SizedBox(height: 20.0), // <= NEW
Text(
'Login Information',
style: TextStyle(fontSize: 20),
),
SizedBox(height: 20.0), // <= NEW
TextFormField(
keyboardType: TextInputType.emailAddress,
decoration: InputDecoration(labelText: "Email Address")),
TextFormField(
obscureText: true,
decoration: InputDecoration(labelText: "Password")),
SizedBox(height: 20.0), // <= NEW
RaisedButton(child: Text("LOGIN"), onPressed: () {}),
],
Getting Text Values from Form Fields
We are going to be using a Form widget and a GlobalKey, additional information on these concepts can be found in the flutter cookbook section Building a form with validation
Add the formKey in the LoginPage widget
class _LoginPageState extends State<LoginPage> {
final _formKey = GlobalKey<FormState>();
Then add two new fields to hold the email address and password values we will need to send to Firebase for authentication
class _LoginPageState extends State<LoginPage> {
final _formKey = GlobalKey<FormState>();
String _password;
String _email;
Next we add a property onSaved to the TextFormFields we have for email and password, when the save method is called on the form, all of the widgets onSaved methods will be called to update the local variables.
TextFormField(
onSaved: (value) => _email = value, // <= NEW
keyboardType: TextInputType.emailAddress,
decoration: InputDecoration(labelText: "Email Address")),
TextFormField(
onSaved: (value) => _password = value, // <= NEW
obscureText: true,
decoration: InputDecoration(labelText: "Password")),
Wrap the Column Widget with a new Form Widget, the code should look similar to this
body: Container(
padding: EdgeInsets.all(20.0),
child: Form( // <= NEW
key: _formKey, // <= NEW
child: Column(
children: <Widget>[
....
],
),
),
),
Now that the fields are set, the TextFormField are updated, we can using the _formKey to not only validate the fields provided, but to also get the values locally by calling the save method.
Replace the code in the RaisedButton onPressed method to the following, and you will see that we are getting the values for email and password set in out widget. We can now pass these values to the AuthService that wraps the Firebase signin functionality.
// save the fields..
final form = _formKey.currentState;
form.save();
// Validate will return true if is valid, or false if invalid.
if (form.validate()) {
print("$_email $_password");
}
Create the HomePage Widget
For now, we will keep the home page simple since we are just trying to demonstrate how the flow works. Ignore the commented out LogoutButton widget, we will discuss that in a later section of the tutorial.
- Open your editor and create a new file in the
libdirectory namedhome_page.dart - Paste the contents below into the file
home_page.dart
import 'package:flutter/material.dart';
class HomePage extends StatefulWidget {
@override
_HomePageState createState() => _HomePageState();
}
class _HomePageState extends State<HomePage> {
@override
Widget build(BuildContext context) {
return Scaffold(
appBar: AppBar(
title: Text("Home Flutter Firebase"),
//actions: <Widget>[LogoutButton()],
),
body: Center(
child: Text('Home Page Flutter Firebase Content'),
),
);
}
}
- Open
main.dartand add the following import statement
import 'home_page.dart';
- Change the
homeproperty from this:
home: HomePage(title: 'Flutter Demo Home Page'),
to this so you can verify that the page is working properly
home: HomePage(),
Creating a Template for An Authentication Service
Here we will build out the authentication service separate from Firebase, validate that everything works and then integrate Firebase.
In this service, we are using a mixin called ChangeNotifier and a method notifyListeners this will allow for the widgets that are using this Service to be updated when the method is called. We are calling notifyListeners when we update the currentUser property because that means that the user has either logged in or logged out and we want the application to update based on the users state.
More information on
Providerand State Management can be found here in the Flutter Documentation
What we need as a baseline is the following:
import 'dart:async';
import 'package:flutter/material.dart';
class AuthService with ChangeNotifier {
var currentUser;
AuthService() {
print("new AuthService");
}
Future getUser() {
return Future.value(currentUser);
}
// wrappinhg the firebase calls
Future logout() {
this.currentUser = null;
notifyListeners();
return Future.value(currentUser);
}
// wrapping the firebase calls
Future createUser(
{String firstName,
String lastName,
String email,
String password}) async {}
// logs in the user if password matches
Future loginUser({String email, String password}) {
if (password == 'password123') {
this.currentUser = {'email': email};
notifyListeners();
return Future.value(currentUser);
} else {
this.currentUser = null;
return Future.value(null);
}
}
}
We will keep a local property in the service call currentUser which is the object storing the user, when the user calls the login method, if the password matches we will set currentUser and the user will be logged in. This will now provide a user when the call is made to getUser method. For logging the user out, we will set the currentUserproperty to null indicating that we are no longer logged into the system.
Determining User State On Application Launch
The first challenge when working with the application is to determine which page to open when the application starts up. What we want to do here is determine if we have a user or not. We will be using an AuthService we will created above combined with the FutureBuilder widget from flutter to render the correct first page of either a HomePage or a LoginPage
Using the Provider
In main.dart we will need to update the default main method to look like this; we are wrapping the whole application with the ChangeNotifierProvider to get the ability to scan up the widget tree and find an object of type AuthService.
void main() => runApp(
ChangeNotifierProvider<AuthService>(
child: MyApp(),
builder: (BuildContext context) {
return AuthService();
},
),
);
Modifying the MyApp Widget
Go into the main.dart and make the following changes that will allow the MyApp Widget to set the route. This widget will determine if the application should navigate to the HomePage widget or LoginPage widget when the app is launched.
class MyApp extends StatelessWidget {
// This widget is the root of your application.
@override
Widget build(BuildContext context) {
return MaterialApp(
title: 'Flutter Demo',
theme: ThemeData(primarySwatch: Colors.blue),
home: FutureBuilder(
// get the Provider, and call the getUser method
future: Provider.of<AuthService>(context).getUser(),
// wait for the future to resolve and render the appropriate
// widget for HomePage or LoginPage
builder: (context, AsyncSnapshot snapshot) {
if (snapshot.connectionState == ConnectionState.done) {
return snapshot.hasData ? HomePage() : LoginPage();
} else {
return Container(color: Colors.white);
}
},
),
);
}
}
End of Part One
At this point you should have a functioning application with the basic login flow where the user will be logged in successfully if you provide the password as password123
I added in a little extra functionality of displaying an error message in a dialog box if some sort of error occurs.
 aaronksaunders
/
simple_firebase_auth
aaronksaunders
/
simple_firebase_auth
Simple Firebase Login Flow in Flutter
Simple Firebase Login Flow in Flutter
Click here to view read me with step by step instructions
- Documentation for Simple Firebase Login Flow in Flutter - Part One source code is on branch
- Documentation for Simple Firebase Login Flow in Flutter - Part Two source code is on the head
There is a more complete example with login and account creation available here
Getting Started
This project is a starting point for a Flutter application.
A few resources to get you started if this is your first Flutter project:
For help getting started with Flutter, view our online documentation, which offers tutorials, samples, guidance on mobile development, and a full API reference.
Aaron Saunders — CEO Clearly Innovative Inc, #Entrepreneur, #Developer #EcosystemBuilder #TheFutureIsWrittenInCode





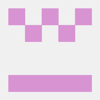

Top comments (13)
Very nice article!
I think for Part1 you forgot to add at the end to call "Login":
if (form.validate()) {
print("$_email $_password");
Provider.of(context).loginUser(_email, _password); <-----------
}
thanks for the catch
Hello Aaron,
Great article!
I want to add on the comment of camillo777.
His comment is correct, however I see that the type <AuthService> has disappeared.
Because of HTML formatting. The correct output should be:
Provider.of<AuthService>(context).loginUser(_email, _password);
When I ran the code above with the newest version of Provider (4.1.3), I am getting the following error.
Error: A value of type 'AuthService' can't be assigned to a variable of type 'Widget'.
How can I fix this error?
take a look at this updated code - github.com/aaronksaunders/flutter_...
Thanks a lot!
How can We register user ??
here is a complete example with login and user creation - github.com/aaronksaunders/flutter_...
Not able to get User variable!
That's nice! Although I got a little mislead by the title - I was going to skip this post as I don't want Firebase, but this scaffold you've shown here can actually be useful for me anyway.
glad it worked out for you! Ping me if you have any questions, I have used this flow to integrate with other backends
It was quite crisp-concise and relatable content! I had an experience which I'm sharing when I was trying to Hire dedicated developers via referring. Earlier I failed as the cost of hiring experts was high. Then, via my Instagram, I found Eiliana.com. I searched the reviews and testimonials then decided to try. I am glad today I did that as now I have wonderful experts.
All I see after following this is a blank white screen. Where could I have gone wrong?