Enable Trivial File Transfer Protocol Client in Windows 11 PC:
TFTP in Windows 11: As the name mentions, Trivial File Transfer Protocol is a simple file transfer protocol that helps transfer files. With this client service enabled in Windows 11, you will be able to receive and send files from the remote to the host and the host to the remote. This article will guide you through the simple steps of enabling this service in Windows 11 OS. Checkout: How to Enable Telnet Client in Windows 11
Jump to:
Quick Steps to Enable Trivial File Transfer Protocol[TFTP] Client Service in Windows 11:
The following are the steps involved in the process of enabling this service in Windows 11. Kindly follow the below steps.
Click on the Start menu and then search for Control Panel.
- Open Control Panel. Now, switch the Control Panel view to Category.
- Now, click on Programs.
[caption id="attachment_94" align="alignnone" width="1467"] Programs[/caption]
Programs[/caption]
The Programs window will now open now.
- Under Programs and Features, click on Turn Windows features on or off.
 Turn Windows features on or off
Turn Windows features on or off
- Windows Features dialog box will open now.
- From the list of services available, search for TFTP.
 Enable TFTP Client in Windows 11
Enable TFTP Client in Windows 11
Once you locate the service, click on the checkbox next to it and then click OK.
Windows will now search for the required files.
 Searching for the required files
Searching for the required files
- Then, it will apply the necessary changes.
 Applying the necessary changes.
Applying the necessary changes.
- That is it. Windows will complete the requested changes. Click Close.
- TFTP Client Service is now enabled in Windows 11.
How to Disable TFTP Client Service in Windows 11:
If you are aware of the enabling process, then disabling this process in Windows 11 is a hassle-free process. The following are the steps.- Open Control Panel and go to Programs.
- Click on the Turn Windows features on or off option now.
- Windows Features dialog box will open now. From the list of services available, locate TFTP Client.
- Uncheck the checkbox next to it and click OK.
[caption id="attachment_261" align="alignnone" width="712"] Disable TFTP Client in Windows 11[/caption]
Disable TFTP Client in Windows 11[/caption]
Article Conclusion:
This article provides detailed information on How to Enable Trivial File Transfer Protocol[TFTP] in Windows 11 and the steps involved in that process. This article also covers the steps of disabling this service in Windows 11. If you have any queries, kindly let us know in the comment section, and we will get to you with a solution as soon as possible.
For more awesome posts, stay tuned to Winsides.

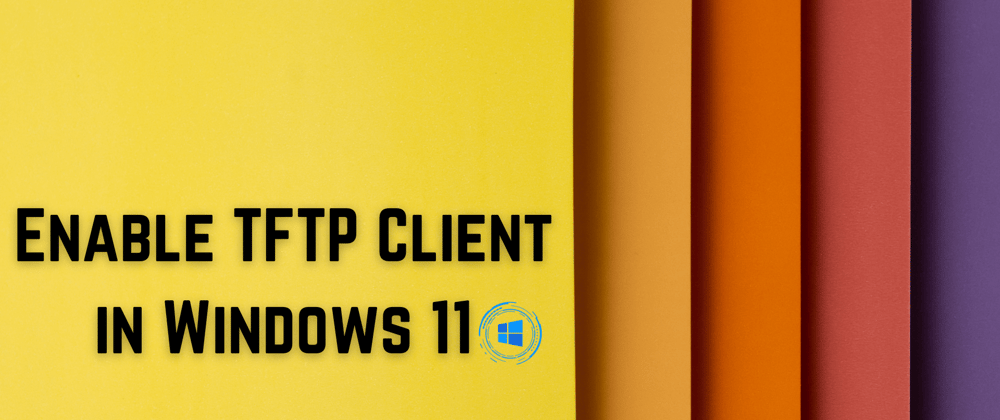









Top comments (0)