In my previous post I showed you how you can
use multiple Obsidian config
folders and sync them with github.
While this is an easy way to manage your vault you may want to store and manage your data by yourself. And there are valid reasons for that.
This is a good solution if you wanna manage personal information that you don't feel like sharing on a public platform.
Goals
At the End of this post we will have the following setup:
- Sync our Obsidian vault automatically with the Obsidian Git plugin
- Use a shared folder on the Synology that holds git repositories
- Login keyless so that the Obsidian plugin can be automated (also you can login with that user without inputting passwords)
- Use a non-admin user for security reasons (keyless auth is a security risk if not restricted properly)
Prerequisites
- Make a backup of your Synology (full backup)
- Basic knowledge in git
- You don't need to know the ins and outs of git but I expect you to know what a .gitignore does, how to clone and how to use basic git commands
- Synology with DSM 7 installed (could work for DSM 6 but not tested)
- Git-Server needs to be installed
- Admin SSH access to the Synology
- (optional) DDNS access so you can sync from anywhere
- Obsidian installed on at least one device
- Obsidian Git plugin installed
Steps
To reach our goals we need to configure the Synology and our client. We will start with the Synology.
Synology
Login to the web interface of your Synology.
1. Create a shared folder for git repositories
Navigate to Control Panel > Shared Folders > Create.
Choose a name and description for the folder and the location where you want the folder to live. I named mine git-repos
Skip Encryption.
Confirm Settings.
Skip "Configure user permissions" for now. We come to that in the next step.
2. Create a user that will be able to sync via ssh
Navigate to Control Panel > User & Group > User > Create. I named mine gitworker.
Under "User Groups" choose the default "users" group. We don't want this user
to be in any group so that we can specify the rights manually.
Under "Permissions" check Read/Write for the created git-repos folder. All
other folders should not be accessible.
3. Enable SSH Service
Navigate to Control Panel > Terminal & SNMP.
Check "Enable SSH service" and change the port to a non reserved port
(for example 51289, this is optional but advised).
This port is then always used to ssh into your Synology.
4. Enable user to work with SSH
By default, Synology disables all ssh access to non-admin users.
It even resets the login shell config periodically. So changes
to /etc/passwd will be reset.
I used this blog post by Andi Dittrich to solve the problem. It's a little dated but still works for DSM 7.0.
In short: we need to use a scheduled task to periodically set the login shell
for our gituser.
Login to your Synology with the admin user.
ssh {adminuser}@{Synology} -p {port}
Create the scheduled script for your gituser.
cd /volume{X}/homes/{adminuser}
touch enable-ssh-login.sh && vi enable-ssh-login.sh
Press i to get into insert mode and paste the following content.
This script uses the awk command and sets the login shell
for our created gituser to /bin/sh.
#!/bin/bash
/usr/bin/awk -i inplace -F: 'BEGIN{OFS=":"}/^gitworker\:/{gsub(/.*/,"/bin/sh",$7)}1' /etc/passwd
exit 0
Press Esc to go back to command mode to save & close with :wq.
Go back to the web backend and navigate to
Control Panel > Task Scheduler > Create > Scheduled Task > User-defined script
Under General: Enter a suitable task name. Choose your admin user as executor.
Under Schedule: Run on the following days "Daily". Frequency "Every 5 minutes".
Under Task Settings: Run commands > User-defined script /volume{X}/homes/{adminuser}/enable-ssh-logins.sh
5. Configure SSH to work with keyless auth
Read this excellent tutorial by Aaron Lenoir if you want to know more. Essential parts are "Enable Public Key Authentication":
Login to your Synology with ssh. Use the admin user.
Open the sshd_config.
Be careful though as this file configures ssh and you can totally ruin your Synology if you change the wrong things. If you didn't make a backup do it definitely now!
sudo vi /etc/ssh/sshd_config
Find the following lines and uncomment them (remove the #). This will enable public key authentication for your Synology.
#RSAAuthentication yes
#PubkeyAuthentication yes
Restart the ssh service (use systemctl as synoservicectl is not available anymore)
sudo systemctl reload sshd
Client/Obsidian side
Start a terminal session on your client.
1. Generate a keyless SSL Key-Pair for the client
ssh-keygen -t ed25519 -f ed25519_keyless
Make sure to leave password blank to enable keyless auth
2. Add local public key to authorized_keys on your Synology
To authenticate and encrypt the connection to the Synology you have to add your
local keyless public key to your Synology.
Get the keyless public key (Linux, Mac)
cat ~/.ssh/ed25519_keyless.pub
On windows (powershell)
type ~\.ssh\ed25519_keyless.pub
The string should start with "ssh-ed25519". Copy the whole content.
Login to your Synology with ssh. Use the admin user again.
Then open the authorized_keys file.
ssh {adminuser}@{Synology} -p {port}
sudo vi /volume{X}/homes/gitworker/.ssh/authorized_keys
Press i to get into edit mode.
Paste the public key. If you already have keys in there use a new line to paste the key.
Press Esc to leave edit mode and save with :wq.
3. SSH Login with gitworker
Logout and Login back in but now with the gitworker user
ssh gitworker@{Synology} -p {port}
If you completed all the previous tasks you should now be logged in without seeing a login prompt.
4. Making your life easier (optional)
It is tedious to always input the username and the port. It would be nice if we could make the gitworker the standard login.
It turns out we can. Create a config file in the .ssh directory with the following content.
User gitworker
Port {port}
IdentityFile ~/.ssh/ed25519_keyless
This allows you to just ssh {Synology} and you're logged in!
You can still use other users, ports, etc. to log in if you specify them. The ssh binary will figure out what mechanism to use for login.
5. Creating the repository
Now you can ssh as gitworker and create your Obsidian vault on the server.
I am a bit lazy and don't want to copy paste everything, so use this tutorial for the Synology Git Server to create your repository and clone it to your client.
The repository has to be created within the new git-repos folder.
The clone command should look something like this:
git clone ssh://gitworker@{Synology}:{port}/volume{X}/git-repos/second-brain
The clone should work without a password. As well as all other git commands such as push or pull. This important because otherwise the obsidian plugin cannot be automated.
6. Setting up sync with Obsidian Git
Follow my tutorial on how to use multiple Obsidian config
folders and sync them with github.
The main difference between using github and your own repos is the setup of the git repository. Everything else is the same for both approaches.
You can skip the personal access token generation because we are already able to access our synology via ssh at this point.
In that tutorial we also setup multiple config folders so that you can use your vault on multiple devices with different configurations. If you don't want such a setup you can remove the .obsidian folder from the .gitignore.
Conclusion
It's a little bit of work but now you can host your own Obsidian vault on your Synology.
Bonus: you're also able to host some git projects on your Synology now. The gitworker has access to the git-repos folder and can add more repositories if required.

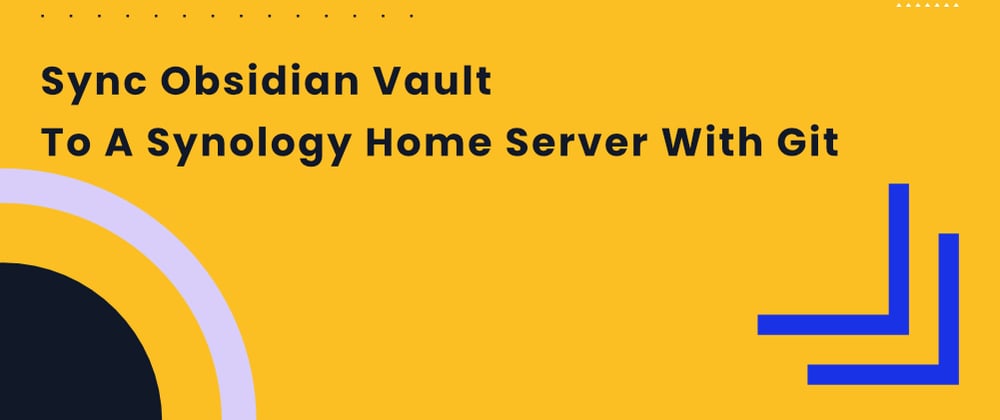





Latest comments (0)