In this tutorial, you’ll build a chat application hovering around authentication and SQL database.
Author: Fredrick Emmanuel
Sending and receiving text messages in recent times are frequently done online and in real-time. Text messages in real-time chat applications are sent and received immediately, depending on the speed of the router. Realtime messaging is very essential in chat applications, and Socket.io grants us this privilege.
Goal
In this tutorial, you’ll build a chat application hovering around:
- Authentication [Email Auth, Token Auth, and Role Auth]
- SQL database (PostgreSQL)
Prerequisites
To follow effectively with this tutorial, be sure you have:
- Node version 16.4+ installed,
- Basic knowledge of NextJS,
- PostgreSQL installed, and
- Text Editor, Vs code preferably. > This article is a modification of How to Build a Real-time Chat Forum using Strapi, Socket.io, React, and MongoDB.
Now that all is correct, let’s set up the PostgreSQL database.
Setting up PostgreSQL
Search and open up PgAdmin in the start menu of your computer. PgAdmin will help create and manage your Strapi database.
PgAdmin is installed when you install PostgreSQL.
- When PgAdmin opens, you will be prompted to put in the password entered during the installation.
- On the left navigation bar, click on Servers and click on PostgreSQL 14.
- Right-click on Databases, hover over Create and click on Database.
- You can name the database anything you desire, but, in this tutorial, the name of the database is chatapp. Once you're done naming the database, hit save.
The name of the database, chatapp, will be shown on the left navigation bar as shown below:
Connecting PostgreSQL with Strapi
In this last section, you learned how to create a database in PostgreSQL. In this section, you’ll learn how to connect PostgreSQL with Strapi using the Quickstart option and the Custom setup option.
Custom Setup
Open up your terminal and create a folder for this application. This folder is the project’s root directory for this application. In this tutorial, the name of this folder is strapified-chat. Not a bad name, right?
mkdir strapified-chat
Open the folder in your desired code editor or run the code below in your terminal to open the folder with Vs code:
cd strapified-chat
code .
After starting your code editor, open the integrated terminal in your code editor to quickly initialize and create a package.json file for the project using the code below:
npm init --y
Now, run the command below to create the Strapi app. You can give the Strapi app the name you desire but, in this tutorial, the name of the strapi app is chatapp.
npx create-strapi-app chatapp
Executing the create-strapi-app command will bring you to an option shown below:
Use your down arrow key to select Custom and hit Enter. Selecting Custom allows you to choose the database you want and a few other settings. Navigate using your arrow keys, select postgres, and hit Enter:
Since the Strapi app and database have the same name, chatapp, just hit Enter to move on.
If
chatappis not the name of your PostgreSQL database, specify the name of the database and hitEnter.
Press Enter to leave Host and Port as default. Key in postgres as the Username. postgres is the default name assigned when creating the database.
Enter the password to your database:
Enter n to disable SSL connection.
Once the series of questions are over, Strapi creates the project with the custom options you specified. When the installation is done, Strapi sends a success message and outlines the basic commands that help get your project started.
Accessing Strapi Admin
Now that you have installed Strapi into the application, it’s time to get access to Strapi admin. Move into the created project and run the strapi build command below to build the Strapi admin UI:
cd chatapp
npm run build
The output is shown below:
Now, run the strapi develop command below to start up Strapi in development mode:
npm run develop
Quickstart
If the above step worked for you, kindly skip to the next section or stick around to gain more knowledge.
- Create a folder for this project. You can decide to name it anything you want but in this tutorial, its name is strapified-chat.
- Open this folder in your terminal and run the
create-strapi-appcommand below. This will create a Strapi app namedchatapp:
npx create-strapi-app chatapp --quickstart
The quickstart option automatically builds the admin panel and runs Strapi in development mode.
Configuring Strapi
- Once the installation is complete, open the folder named strapified-chat in a code editor.
- Click on chatapp then select database.js from the config folder.
- Replace the following code into the database.js file to configure the PostgreSQL database.
module.exports = ({ env }) => ({
connection: {
client: "postgres",
connection: {
host: env("DATABASE_HOST", "127.0.0.1"),
port: env.int("DATABASE_PORT", 5432),
database: env("DATABASE_NAME", "chatapp"),//Name of database
user: env("DATABASE_USERNAME", "postgres"),//Default username
password: env("DATABASE_PASSWORD", "12345678"),//Password to your PostgreSQL database
ssl: env.bool("DATABASE_SSL", false),
},
},
});
Once you’re done inputing the code above in your database.js file, hit save and let Strapi restart the server.
Setting up NextJS
After connecting PostgreSQL with Strapi, the next step is to install NextJS into the Chat application.
- Run the
create-nextapp command below to move out from the Strapi folder and spin up the next application in a new folder.
cd ..
npx create-next-app next-chat
- Follow the prompt to install create-next-app.
Email Authentication using Nodemailer
Nodemailer is a NodeJS module that enables you to send emails from your email server. Nodemailer makes use of the credential of your email service to send these emails. In this section, you will learn how to set up Nodemailer for your different email services.
Now, open your terminal in the next-chat directory and install nodemailer.
cd next-chat
npm i nodemailer
Below is the output of the installation of nodemailer:
Configuring Nodemailer
Once the installation of Nodemailer is complete, navigate to pages/api in the next-chat project directory and create a file named mail.js.
To send an email using nodemailer requires an email service. This tutorial makes use of the Google Mail service (Gmail), but you can choose a different email or SMTP service.
To make use of the Google Mailing Service with nodemailer, you need to allow access to a less secured app.
- Open the mail.js file and add the following code to configure nodemailer.
export default function (req, res) {
const nodemailer = require("nodemailer");
const transporter = nodemailer.createTransport({
port: 465,
host: "smtp.gmail.com",
secure: "true",
auth: {
user: "examaple@gmail.com",//Replace with your email address
pass: "example",// Replace with the password to your email.
},
});
const mailData = {
from: "Chat API",
to: req.body.email,
subject: `Verify your email`,
text: req.body.message,
};
transporter.sendMail(mailData, function (err, info) {
if (err)
return res.status(500).json({ message: `an error occurred ${err}` });
res.status(200).json({ message: info }); de
});
}
Setting up the Login Form
Now that nodemailer has been configured, let's create a simple login form that will accept the email from the user.
- Open up the index.js file in the pages folder and replace the code in it with the following code.
import styles from "../styles/Home.module.css";
export default function Home() {
return (
<div className={styles.container}>
<form className={styles.main}>
<h1>Login</h1>
<label htmlFor="name">Email: </label>
<input type="email" id="name" />
<br />
<input type="submit" />
</form>
</div>
);
}
After refactoring the index.js file and creating a simple form, the next step is to add functionality.
Getting the Email from the User
- Import the useState dependency from react in the index.js file. import { useState } from "react";
- Add an onChange event that will listen for any change in the input and store it in a state variable.
export default function Home() {
const [email, setEmail] = useState("");
const [user, setUser] = useState("");
return (
<div className={styles.container}>
<form className={styles.main}>
<h1>Login</h1>
<label htmlFor="user">Username: </label>
<input
type="text"
id="user"
value={user}
onChange={(e) => setUser(e.target.value)} // Getting the inputs
/>
<br />
<label htmlFor="name">Email: </label>
<input
type="email"
id="name"
onChange={(e) => setEmail(e.target.value)} // Getting the inputs
/>
<br />
<input type="submit" />
</form>
</div>
);
}
- Now, create a function that will get the email when the user clicks submit and sends a POST to
api/mail.
export default function Home() {
const [email, setEmail] = useState("");
const [user, setUser] = useState("");
const handlesubmit = (e) => {
e.preventDefault();
let message = "Testing, Testing..... It works🙂";
let data = {
email, // User's email
message,
};
fetch("/api/mail", {
method: "POST", // POST request to /api//mail
headers: {
"Content-Type": "application/json",
},
body: JSON.stringify(data),
}).then(async (res) => {
if (res.status === 200) {
console.log(await res.json());
} else {
console.log(await res.json());
}
});
setEmail("");
setUser("");
};
return (
<div className={styles.container}>
<form className={styles.main}>
<h1>Login</h1>
<label htmlFor="user">Username: </label>
<input
type="text"
id="user"
value={user}
onChange={(e) => setUser(e.target.value)} // Getting the inputs
/>{" "}
<br />
<label htmlFor="name">Email: </label>
<input
type="email"
id="name"
value={email}
onChange={(e) => setEmail(e.target.value)} // Getting the inputs
/>
<br />
<input type="submit" onClick={handlesubmit} /> // Handling Submit
</form>
</div>
);
}
Once you are done with adding the code above and hitting save, head on to localhost:3000 to try out the form.
Token Authentication using JWT
According to the documentation, JSON Web Token (JWT) is an open standard (RFC 7519) that defines a compact and self-contained way for securely transmitting information between parties as a JSON object. JWT generates a unique token that can authenticate and authorize a user.
Adding JWT to the Application
- Open up your terminal in the next-chat folder and install the JSON Web Token dependency.
npm i jsonwebtoken
- Add the following code to the
handsubmitfunction in the index.js file.
const handlesubmit = (e) => {
e.preventDefault();
const id = Math.trunc(Math.random() * 1000000); //Generating a random number and taking the first 10 numbers.
let account = { // Creating the payload
id
};
const SECRET = "this is a secret"; //JWT secret
const token = jwt.sign(account, SECRET);// Creates the Token
console.log(token);
};
For security purposes, the
SECRETvariable for JWT should be a random set of strings and should be stored in an environmental variable.
Setting up Strapi
Strapi is an open-source headless CMS that gives developers the freedom to choose their favorite tools and frameworks and allows editors to manage and distribute their content using their application's admin panel. Now that you’ve generated the token using JWT, it’s time to store the username, email, and token using my favorite CMS, Strapi.
- Ensure that your Strapi server is up and running.
cd chatapp
npm run develop
Navigate to localhost:1337/admin and log in with your Strapi admin credentials.

After a successful login, click on Content-Type Builder on the side-nav bar and click on Create new collection type.

Give it a name of your choice, but in this tutorial, the name of the collection type is Account.

After naming the collection type, hit continue, choose Text, and name it username.

Click on Add another field to configure the field for email and token. Choose the Email field for Email and Text field for Token, then hit finish. The output is shown below

Click on Save at the top-right of the screen and let Strapi restart the server.

Permissions in Strapi
To increase security, Strapi blocks all CRUD requests to a newly-created collection type by default. The user’s credential needs to be sent to the Account collection type, so this feature will not be needed in this application.
To allow requests, click on Settings on the side-nav bar and click on Roles under USERS & PERMISSIONS PLUGIN.

Scroll down to Accounts, click on the drop-down, Select all and hit Save at the top-right of the screen.

Storing the User’s Credentials
Now that you’ve learned how to edit the permission of a collection type, it’s time you learn how to store the user’s details in that collection type using Strapi.
- Make sure your NextJS application is running.
cd next-chat
npm run dev
- The next step is to make a post request to http://localhost:1337/api/accounts, passing the credentials of the user as a parameter.
Open your index.js file in the pages folder and add the following code to the handlesubmit function.
const handlesubmit = (e) => {
e.preventDefault();
let message = "Testing, Testing..... It works🙂";
const id = Math.trunc(Math.random() * 1000000); //Generating a random number and taking the first 10 numbers.
let data = {
email, // User's email
message,
};
let account = {
id
};
const SECRET = "this is a secret";
const token = jwt.sign(account, SECRET);
let strapiData = { // Parameters for Strapi
data: {
id,
username: user,
email,
token,
},
};
fetch("http://localhost:1337/api/accounts", {
method: "POST",
headers: {
"Content-type": "application/json",
},
body: JSON.stringify(strapiData), // Adding the parameters to the body.
}).then(async (res) => {
console.log(await res.json()); // Outputs the result
});
// The Rest of the code
};
Load up localhost:3000 in your favorite browser to test the request.

Fill in the Username and the Email then hit submit. Open up your in-browser console to confirm that it was successfully added.

Click on Content Manager in your Strapi’s admin panel to check if it was added to Strapi.

Authenticating the User
After setting up Strapi, the next step is to use the token stored in strapi to authenticate the user. To do this, a link containing the token will be sent to the user’s email.
- Open up your index.js file in the pages folder and add the following code to send the link to the user’s email in the
handlesubmitfunction.
const handlesubmit = (e) => {
e.preventDefault();
const id = Math.trunc(Math.random() * 1000000); //Generating a random number and taking the first 10 numbers.
console.log(id);
let account = { // JWT payload
id,
};
const SECRET = "this is a secret";
const token = jwt.sign(account, SECRET);
let message = `http://localhost:3000/chat/${token}`; // Adding the token to the message sent to the user.
let data = {
email, // User's email
message,
};
fetch("/api/mail", {
method: "POST", // POST request to /api//mail
headers: {
"Content-Type": "application/json",
},
body: JSON.stringify(data),
}).then(async (res) => {
if (res.status === 200) {
console.log(await res.json());
} else {
console.log(await res.json());
}
});
setEmail("");
setUser("");
};
- Navigate to http://localhost:3000, fill in a valid email and check your inbox to see if the message was successfully sent.
Verifying the Token
Once the link has been sent to the user and the user clicks on it, we need to get the token and verify it. This will prevent the user from generating random strings and in turn, it increases security.
Create a folder in the pages folder called chat and create a file in the chat folder named [token].js

Add the following code to the [token.js] file to get the token from the URL and verify it using the JWT SECRET.
import { useRouter } from "next/router";
import { useEffect, useState } from "react";
import jwt from "jsonwebtoken";
export default function Chat() {
const router = useRouter();
const SECRET = "this is a secret"; // JWT Secret
const [done, setDone] = useState("");
const token = router.query.token; // Getting the token from the URL
useEffect(() => {
if (!router.isReady) return console.log("Loading... Please wait"); // Checking if the token has been fetched from the URL.
try {
const data = jwt.verify(token, SECRET); // Verifying the token using the secret
console.log(data); // Logging out the Payload.
setDone("done"); // Granting access to the chat page
} catch (error) {
router.push("/"); // Redirecting the user to the home page if an error occured
}
}, [token]); // Listens for a change in token
return (
<div>
{done !== "done" ? ( // Waiting for access to be granted
<h1>Verifying token..... Please wait</h1>
) : (
<h1> Group Chat</h1>
)}
</div>
);
}
- After verifying the token and getting the payload, the next step is to check if the verified token is the same as the one in Strapi. To do this, the id stored as payload in the token will be used as the query to Strapi.
- Add the following code to the [token.js] file to get the id stored in the token.
export default function Chat() {
// Rest of the code
useEffect(() => {
//Rest of the code
try {
const payload = jwt.verify(token, SECRET); // Verifying the token using the secret
async function fetchData() {
const data = await fetch(
`http://localhost:1337/api/accounts/${payload.id}`
);
const account = await data.json(); // Getting the user's data
console.log(account);
}
fetchData();
setDone("done"); // granting access to the chat page
} catch (error) {
router.push("/"); // redirecting the user to the home page if an error occured
}
}, [token]); // Listens for a change in token
// Rest of the code
}
- After getting the user’s data from strapi, add the following code to compare the tokens.
// Rest of code
useEffect(() => {
// Rest of the code.
async function fetchData() {
const data = await fetch(
`http://localhost:1337/api/accounts/${payload.id}`
);
const account = await data.json();
if (token !== account.data.attributes.token) return router.push("/"); // Verifying if the user exist in Strapi
return;
}
fetchData();
// Rest of the code
}, [token])
// Rest of the code
Sending Messages
Now that security has been added to the chat application, it’s time to set up our chat environment.
This article is a modification of a previous article. Refer to it for clarity on the various features.
Clone, fork or download the starter-ui file for this chat application using this GitHub link.
- Run
npm installto install all the dependencies for this chat application. Once the installation is complete, runnpm run devto start up the chat application.
Please ensure that you add the right Gmail credentials to the mail.js file. Also, ensure your strapi server is running. To do this, open your terminal and run
npm run developin your strapi’s project folder.
- When the chat application is up and running, head on to http://localhost:3000, create a new account and check your inputted email for the verification link. Once you click on the link you will be brought to a clean User Interface shown below.

Setting up Socket.io
After starting up the chat application, the next step is to add chat functionality to the application.
Backend
- Create a new collection named message in Content-Type Builder and add 2 fields, a user field and a message field.
- Now, open up the chatapp folder and add the backend functionality for socket.io to the index.js file in the src folder.
"use strict";
module.exports = {
/**
* An asynchronous register function that runs before
* your application is initialized.
*
* This gives you an opportunity to extend code.
*/
register({ strapi }) {},
/**
* An asynchronous bootstrap function that runs before
* your application gets started.
*
* This gives you an opportunity to set up your data model,
* run jobs, or perform some special logic.
*/
bootstrap(/* { strapi } */) {
//strapi.server.httpServer is the new update for Strapi V4
var io = require("socket.io")(strapi.server.httpServer, {
cors: { // cors setup
origin: "http://localhost:3000",
methods: ["GET", "POST"],
allowedHeaders: ["my-custom-header"],
credentials: true,
},
});
io.on("connection", function (socket) { //Listening for a connection from the frontend
socket.on("join", ({ username }) => { // Listening for a join connection
console.log("user connected");
console.log("username is ", username);
if (username) {
socket.join("group"); // Adding the user to the group
socket.emit("welcome", { // Sending a welcome message to the User
user: "bot",
text: `${username}, Welcome to the group chat`,
userData: username,
});
} else {
console.log("An error occurred");
}
});
socket.on("sendMessage", async (data) => { // Listening for a sendMessage connection
let strapiData = { // Generating the message data to be stored in Strapi
data: {
user: data.user,
message: data.message,
},
};
var axios = require("axios");
await axios
.post("http://localhost:1337/api/messages", strapiData)//Storing the messages in Strapi
.then((e) => {
socket.broadcast.to("group").emit("message", {//Sending the message to the group
user: data.username,
text: data.message,
});
})
.catch((e) => console.log("error", e.message));
});
});
},
};
Frontend
- Add the following code to the index.js file in next-chat/components to set up socket.io and send messages.
import React, { useEffect, useState } from "react";
import { Input } from "antd";
import "antd/dist/antd.css";
import "font-awesome/css/font-awesome.min.css";
import Header from "./Header";
import Messages from "./Messages";
import List from "./List";
import socket from "socket.io-client";
import {
ChatContainer,
StyledContainer,
ChatBox,
StyledButton,
SendIcon,
} from "../pages/chat/styles";
function ChatRoom({ username, id }) {
const [messages, setMessages] = useState([]);
const [message, setMessage] = useState("");
const [users, setUsers] = useState([]);
const io = socket("http://localhost:1337");//Connecting to Socket.io backend
let welcome;
useEffect(() => {
io.emit("join", { username }, (error) => { //Sending the username to the backend as the user connects.
if (error) return alert(error);
});
io.on("welcome", async (data, error) => {//Getting the welcome message from the backend
let welcomeMessage = {
user: data.user,
message: data.text,
};
welcome = welcomeMessage;
setMessages([welcomeMessage]);//Storing the Welcome Message
await fetch("http://localhost:1337/api/messages")//Fetching all messages from Strapi
.then(async (res) => {
const response = await res.json();
let arr = [welcome];
response.data.map((one, i) => {
arr = [...arr, one.attributes];
setMessages((msgs) => arr);// Storing all Messages in a state variable
});
})
.catch((e) => console.log(e.message));
});
io.on("message", async (data, error) => {//Listening for a message connection
await fetch("http://localhost:1337/api/messages")
.then(async (res) => {
const response = await res.json();
let arr = [welcome];
response.data.map((one, i) => {
arr = [...arr, one.attributes];
setMessages((msgs) => arr);
});
})
.catch((e) => console.log(e.message));
});
}, [username]);
const sendMessage = (message) => {
if (message) {
io.emit("sendMessage", { message, user: username }, (error) => {// Sending the message to the backend
if (error) {
alert(error);
}
});
setMessage("");
} else {
alert("Message can't be empty");
}
};
const handleChange = (e) => {
setMessage(e.target.value);
};
const handleClick = () => {
sendMessage(message);
};
return (
<ChatContainer>
<Header room="Group Chat" />
<StyledContainer>
<List users={users} id={id} usersname={username}>
<ChatBox>
<Messages messages={messages} username={username} />
<Input
type="text"
placeholder="Type your message"
value={message}
onChange={handleChange}
/>
<StyledButton onClick={handleClick}>
<SendIcon>
<i className="fa fa-paper-plane" />
</SendIcon>
</StyledButton>
</ChatBox>
</StyledContainer>
</ChatContainer>
);
}
export default ChatRoom;
- Add the following code to the index.js file in next-chat/components/Messages. This code will loop through the messages and display them on the screen.
import React, { useEffect, useRef } from "react";
import Message from "./Message/";
import styled from "styled-components";
function Messages(props) {
const { messages, username: user } = props;
const messagesEndRef = useRef(null);
const scrollToBottom = () => {
messagesEndRef.current?.scrollIntoView({ behavior: "smooth" });//Scroll to bottom functionality.
};
useEffect(() => {
scrollToBottom();
}, [messages]);
return (
<StyledMessages>
{messages.map((message, i) => (
<div key={i} ref={messagesEndRef}>
<Message message={message} username={user} />
</div>
))}
</StyledMessages>
);
}
export default Messages;
const StyledMessages = styled.div`
padding: 5% 0;
overflow: auto;
flex: auto;
`;
- Lastly, add the following code to the index.js file in next-chat/components/Messages/Message. This code will neatly format the messages and position the messages in their rightful place. import React from "react"; import { MessagesContainer, MessageBox, MessageText, SentBy } from "./styles"; function Message(props) { const { username, message: { user, message }, } = props; let sentByCurrentUser = false; if (user === username) { sentByCurrentUser = true; } const background = sentByCurrentUser ? "blue" : "dark"; const textPosition = sentByCurrentUser ? "end" : "start"; const textColor = sentByCurrentUser ? "white" : "dark"; const sentBy = sentByCurrentUser ? "right" : "left"; return ( {message} {user} ); } export default Message;
Role-Based Auth
The previous section covered how to set up socket.io for both the client and server sides of the application. This section will cover how to implement role-based auth in the chat application.
Create an active user collection type in Strapi, add a users field and socketid field, make sure it is set to a unique field and configure the roles permission.

Add the following code to the index.js file in chat-app/src to make a POST and request to the active users collection type.
// The rest of Code
socket.on("join", ({ username }) => {
console.log("user connected");
console.log("username is ", username);
if (username) {
socket.join("group");
socket.emit("welcome", {
user: "bot",
text: `${username}, Welcome to the group chat`,
userData: username,
});
let strapiData = {
data: {
users: username,
},
}
await axios
.post("http://localhost:1337/api/active-users", strapiData)//Storing the active users
.then(async (e) => {
socket.emit("roomData", { done: "true" });
})
.catch((e) => {
if (e.message == "Request failed with status code 400") {//Checking if user exists
socket.emit("roomData", { done: "existing" });
}
})
} else {
console.log("e no work");
}
});
//The rest of the code
- After storing and sending the user from the server, add the following code to the index.js file in next-chat/components to receive the data from the server.
//The rest of the code
useEffect(() => {
//The rest of the code
io.on("roomData", async (data) => {
await fetch("http://localhost:1337/api/active-users").then(async (e) => {
setUsers(await e.json());//Fetching and storing the users in the users state variable
});
//The rest of the code
}, [username]);
//The rest of the code
- Add the code below to the index.js file in next-chat/components/List get the users from the props passed to the List component and display them.
import React from "react";
import styled from "styled-components";
import { List as AntdList, Avatar } from "antd";
function List(props) {
const users = props.users.data;//Getting the users
return (
<StyledList>
<ListHeading>Active Users</ListHeading>
<AntdList
itemLayout="horizontal"
dataSource={users}
renderItem={(user) => (
<AntdList.Item>
<AntdList.Item.Meta
avatar={
<Avatar src="https://zos.alipayobjects.com/rmsportal/ODTLcjxAfvqbxHnVXCYX.png" />
}
title={user.attributes.users}//Displaying the users
/>
<button
style={
user.attributes.users === "Admin" || props.username !== "Admin"
? { display: "none" }
: null
}//Verifying that the user is an Admin
>
Delete
</button>
</AntdList.Item>
)}
/>
</StyledList>
);
}
export default List;
const StyledList = styled(AntdList)`
margin-right: 10px;
flex: 0 0 35%;
padding: 20px;
.ant-list-item-meta-content {
flex-grow: 0;
}
h4 {
font-size: 25px;
}
a {
color: #097ef0;
}
`;
const ListHeading = styled.div`
color: #757591;
font-size: 20px;
font-style: oblique;
border-bottom: 1px solid #757591;
`;
- Populate the Account collection type with Admin as username. Head on to http://localhost:3000 to do so.
- Click on Content-Type Builder in your Strapi’s admin dashboard and edit the username filed to take in unique sets of usernames for the Account collection type.
- Hit finish and click on save.
Adding Delete functionality.
This delete function is a feature made accessible to only the Admin user.
Points to Note
- Every user will always have to reload the page to view active users.
- When the Admin deletes a user, the page has to be refreshed to view changes.
- The deleted user will be redirected to the home page
It’s time to configure the delete function.
- Open up the index.js file in chatapp/src and add the code below to set up the backend.
//The rest of the code
bootstrap(/* { strapi } */) {
//The rest of the code
io.on("connection", function (socket) {
// The rest of the code
socket.on("kick", (data) => {//Listening for a kick event
io.sockets.sockets.forEach((socket) => {
if (socket.id === data.socketid) {
socket.disconnect();//Disconnecting the User
socket.removeAllListeners();
return console.log("kicked", socket.id, data.socketid);
} else {
console.log("Couldn't kick", socket.id, data.socketid);
}
});
});
});
},
};
- After setting up the backend, open up your index.js file in next-chat/components/List and add the following code. The code below will get the socket id, emit it to the server and delete the user from the database.
import React from "react";
import styled from "styled-components";
import { List as AntdList, Avatar } from "antd";
import socket from "socket.io-client";
function List(props) {
const users = props.users.data;
const handleClick = async (id, socketid) => {
const io = socket("http://localhost:1337");
await fetch("http://localhost:1337/api/active-users/" + id, {//Gets the id and delete the user from the active users collection.
method: "Delete",
headers: {
"Content-type": "application/json",
},
})
.then(async (e) => {
io.emit("kick", { socketid }, (error) => {//When the
if (error) return alert(error);
});
setTimeout(() => location.reload(), 3000);//Refreshes the page
})
.catch((e) => location.reload());//Refreshes the page if an error occured
};
return (
<StyledList>
<ListHeading>Active Users</ListHeading>
<AntdList
itemLayout="horizontal"
dataSource={users}
renderItem={(user) => (
<AntdList.Item>
<AntdList.Item.Meta
avatar={
<Avatar src="https://zos.alipayobjects.com/rmsportal/ODTLcjxAfvqbxHnVXCYX.png" />
}
title={user.attributes.users}
/>
<button
style={
user.attributes.users === "Admin" || props.username !== "Admin"
? { display: "none" }
: null
}
onClick={() => handleClick(user.id, user.attributes.socketid)}//Passing the socketid as parameter to the handleClick function
>
Delete
</button>
</AntdList.Item>
)}
/>
</StyledList>
);
}
export default List;
//The rest of the code
Conclusion
This article primarily aimed at teaching you how to set up different authenticating techniques in your application as well as enlightening you on how to utilize Strapi version 4.
Feel free to clone or fork the final code from the GitHub repo. As a next step, try to use this knowledge gained to build more complex applications using Strapi.

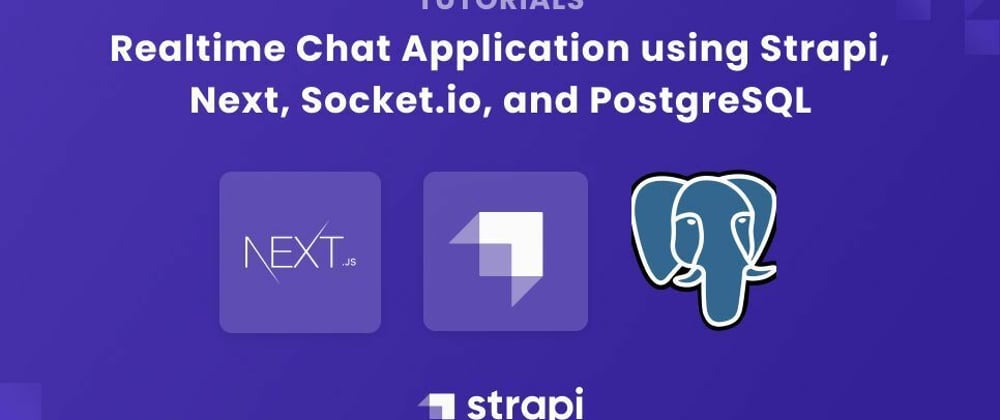























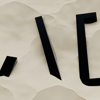



Top comments (1)
You should not verify your token on frontend as you publicly expose your secret key and anyone who find it could create signed tokens that were not created by your server.
Verifying is done by strapi, and you should catch 401 if the token is not verified by the backend part.
Read more here :