Nota: este post es la continuación de
Configura tu DNIe en Ubuntu Linux para Chrome y Microsoft Edge.
AutoFirma es el sistema de firma electrónica desarrollado por la administración pública en España.
Con este software podemos aprovechar el certificado digital de nuestro DNIe para firmar cualquier documento generando un fichero nuevo con el sufijo _signed.csig.
Este fichero permite verificar que el original está firmado por nosotros y que no ha sufrido ninguna modificación.
AutoFirma está desarrollado en Java por lo que vamos a instalar el soporte JRE por defecto en Ubuntu:
sudo apt install default-jre
A continuación descargamos el fichero comprimido de AutoFirma para sistemas Linux desde la web oficial y lo instalamos:
mkdir -p /tmp/AutoFirma
wget -P /tmp/AutoFirma https://estaticos.redsara.es/comunes/autofirma/1/6/5/AutoFirma_Linux.zip
unzip /tmp/AutoFirma_Linux.zip -d /tmp/AutoFirma
sudo dpkg -i /tmp/AutoFirma/AutoFirma_1_6_5.deb
Nota: Al abrir AutoFirma con el DNIe insertado te pedirá que insertes el PIN:

La primera vez que abras el programa marca la opción No volver a mostrar... de la parte inferior de la ventana y a continuación pulsa en el botón Usar cualquier certificado:
Se abrirá la pantalla principal:
Y te recomiendo que utilices los siguientes ajustes accediendo al menú Herramientas -> Preferencias:
Para comprobar que funciona podemos firmar un fichero local arrastrándolo al cuadro de la ventana principal o pulsando en el botón Seleccionar ficheros a firmar:

Se abrirá una ventana con los certificados disponibles, selecciona el certificado para firmar:

El resultado debe ser similar a este:

Si necesitas hacer el proceso contrario, o sea verificar que una firma es valida, usa la opción del menú Ver firma:
Selecciona el fichero de firma y comprueba el resultado:
Por último, para realizar ciertos tramites con la administración pública será necesario convocar al programa desde el navegador Web, en mi caso uso Chrome pero debería funcionar con el resto sin problemas.
Abre este enlace para probar la firma electronica y pulsa en el botón Firmar. Saldrá un aviso de seguridad xdg-open para que permitas abrir la aplicación AutoFirma desde el navegador:
Y repite el proceso de seleccionar un fichero, introducir el PIN y usar tu certificado para firmar:
¡Si todo ha ido bien el resultado debe ser el siguiente! 🎉:

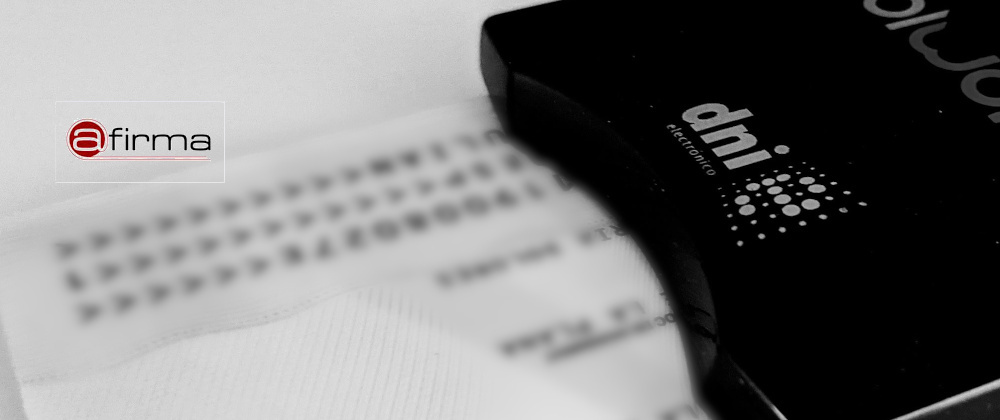









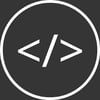
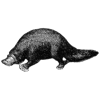
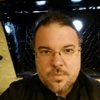

Top comments (0)