Existen muchos comandos de linux basicos, desde aquellos que te dicen cual es tu usuario, hasta otros que te permiten correr y programar servicios periódicamente. A continuación voy a enunciar los comandos que yo suelo utilizar frecuentemente, así como alguna combinación o característica peculiar de alguno de estos que sea digna de mencionar. Intentaré hacerlo de la manera más simple posible y sin tratar de complicar demasiado el uso de los comandos.
Para estos ejemplos uso Debian 9, por lo que si algún comando no te aparece toma en cuenta que puede deberse a diferencias con tu distribución de GNU/Linux.
Otra cosa, lo que la mayoría de las personas conocen como Linux, a secas, es en realidad GNU/Linux, sin embargo por motivos de SEO y simplicidad muchas personas usan GNU/Linux o Linux indistintamente, lo cual pretendo hacer yo también. Pero ten en mente esto cuando leas esta u otras entradas.
Pequeños tips de la terminal de Linux
Usa tab para completar comandos
Antes de empezar con los comandos quiero mencionar un par de pequeños tips o funcionalidades. La terminal de GNU/Linux es muy amigable, basta con escribir las primeras letras de un comando, archivo o carpeta que se encuentre en la carpeta actual y luego presionar la tecla TAB para que el sistema complete automáticamente el comando, nombre del archivo o carpeta.
Si hay un conflicto basta con presionar dos veces la tecla TAB y nos mostrará las opciones disponibles. Una función perfecta para los perezosos que no nos gusta teclear innecesariamente.
Presiona arriba para acceder a comandos anteriormente ejecutados
Mientras nos encontremos en la terminal, si presionamos la tecla arriba de nuestro pad GNU/Linux nos mostrará el último comando que ejecutamos. Una función ideal para esos momentos cuando repetimos el mismo comando una y otra vez, esperando que, mágicamente, cambie el resultado.
Usa CTRL + C para cancelar interrumpir procesos de la terminal.
Si cometimos alguna tontería como ejecutar un bucle infinito, o simplemente queremos detener algo que ejecutamos, usaremos CTRL + C, sí, como si fueras a hacer un copy paste, pero con la terminal abierta. Esto cancelará la ejecución del comando.
Una vez explicado esto empecemos con los comandos.
man
El comando man (MANual) es el que yo considero el más importante de todos los comandos comunes, por eso lo coloco aquí primero. ¿La razón? pues este comando muestra el manual de uso del comando que le pongas por delante. Con este comando tienes acceso a toda la documentación del comando que elijas. Y, consecuentemente, puedes aprender el uso básico de prácticamente cualquier comando que tenga un manual.
Recuerda que la mayoría de los comandos que enuncio en esta publicación poseen un manual, por lo que puedes ver la totalidad de las opciones que ofrecen utilizando este comando.
Por ahora prueba usándolo sobre si mismo. Sí, haremos un inception del comando man:
man man
# nos muestra el manual del comando man
man grep
# nos muestra el manual del comando grep
whatis
Nos muestra una pequeña descripción del comando que le pongamos enseguida. Es la versión super resumida de man.
whatis man
# man (7) - macros para formatear páginas del manual
# man (1) - una interfaz de los manuales de referencia electrónicos
grep
El comando grep (Global Regular Expression Print) busca expresiones regulares coincidentes en los archivos. Si no sabes que son las expresiones regulares puedes usarlo con texto común y corriente entre comillas, incluso así es bastante útil. Este comando se vuelve especialmente útil cuando queremos encontrar texto en una gran cantidad de archivos, sobre todo usándolo en combinación con el resultado de otros comandos.
grep "texto a buscar" archivo
# busca un trozo de texto o expresión regular en un archivo
grep -r "texto a buscar" .
# busca un trozo de texto recursivamente en los archivos del directorio actual y sus subdirectorios
man man | grep "texto a buscar"
# utilizamos el caracter pipe "|", seguido de grep para buscar un trozo de texto en los resultados del comando man
history
History nos muestra los comandos que hemos utilizado, de manera numerada, con los más recientes hasta abajo y los más antiguos hasta arriba. Hay una manera más sencilla de buscar comandos sobre la que puedes leer aquí.
history
# 1920 cat archivo.txt
# 1921 ls -la
clear
¿Qué pasa si queremos darle una pequeña limpieza a nuestra terminal para tener más claridad al escribir el código? Clear borra el contenido de la terminal y nos deja una terminal completamente limpia.
clear
# limpia todo el contenido anterior de la terminal
pwd
Proveniente de las siglas en inglés "Print Working Directory", que significan "imprime el directorio de trabajo", este comando nos imprime el directorio desde donde lo estemos ejecutando.
pwd
# /home/tunombre
ls
Cuando necesitamos mostrar los archivos y directorios en el directorio actual este comando es la solución. Podemos usarlo para ver los permisos, usuarios y grupos a quienes pertenece un archivo.
ls
# nos lista los directorios y archivos en el directorio de trabajo
ls -l
# lista los permisos, el tamaño, grupo y usuario al que pertenecer los archivos
ls -la
# lo mismo que arriba pero incluye además los archivos ocultos
cd
Este comando es uno de los más utilizados. Sirve para cambiar de directorio, puede leerse como "change directory", que significa "cambia de directorio" en español.
cd nombre_de_directorio
# nos cambia a un directorio existente desde donde ejecutamos el comando
cd ..
# retrocede un nivel de directorios
cat
Este comando sirve para concatenar el contenido de un archivo y mostrarlo en pantalla.
Existe una herramienta que ofrece más funciones que cat, checa mi entrada donde hablo sobre bat para conocerla.
cat archivo
# nos mostrará el contenido del archivo
tail
El comando tail, proveniente de "cola" en inglés nos imprime las últimas diez lineas de un archivo. Ideal para leer el contenido de logs.
tail archivo
# ultimas diez lineas
head
Similar al anterior, el comando head, proveniente de "cabeza" en inglés, nos imprime las primeras diez lineas de un archivo.
head archivo
# primeras diez lineas
touch
Este comando crea un archivo en el directorio donde lo estamos ejecutando.
touch archivo.py
# crea un archivo llamado archivo.py
rm
Derivado de la palabra "ReMove" en inglés, este comando elimina uno o varios archivos. Es frecuentemente usado con su opción '-r', que borra de manera recursiva los archivos.
rm archivo_a_eliminar
# elimina un archivo llamado archivo_a_eliminar
rm -rf *
# borra todos los archivos del directorio de trabajo.
A veces queremos tener la seguridad de no borrar un archivo sin querer, podemos agregar la opción -i para que nos pregunte antes de borrar un archivo.
rm -i archivo_a_eliminar.txt
# rm: ¿borrar el fichero regular vacío 'archivo_a_eliminar.txt'? (s/n)
Ten cuidado con el comando rm
Otra cosa importante, ¿recuerdas cuando los internautas engañaban a las personas para que borraran sus carpetas system32 en windows, dejando sus sistemas inservibles? Bien pues hay un equivalente en GNU/Linux, es el comando rm, seguido de la opción -rf, usada para borrar recursivamente y sin pedir confirmación y a continuación la diagonal que representa la carpeta root "/". Si lo ejecutas con los permisos suficientes se borrará tu sistema operativo, dejándolo inservible.
Te advierto nuevamente: POR FAVOR NO LO EJECUTES:
# NO HAGAS ESTO
rm -rf /
# NO HAGAS ESTO
mkdir
Este comando sirve para crear directorios. Viene del inglés "MaKe DIRectory"
mkdir directorio
# crea un directorio llamado directorio
rmdir
"ReMove DIRectory", remueve un directorio, para poder utilizar este comando el directorio que deseemos remover debe estar vacio.
rmdir directorio_a_remover
# elimina un directorio vacio llamado directorio_a_remover
cp
El comando cp, proveniente del inglés "copy" se encarga de copiar un archivo a la ubicación que le indiquemos.
cp nuestro_archivo.html carpeta_donde_lo_queremos_copiar/
También podemos copiar directorios con todo el contenido. Si el segundo directorio no existe lo creará.
cp -r directorio_origen/ directorio_destino/
ssh
El comando ssh nos permite conectarnos a un servidor remoto. Para hacerlo deberemos especificar el usuario con el cual nos conectaremos y la dirección ip, ambos en ese orden y unidos por una arroba.
ssh usuario_remoto@10.10.0.1
Es una práctica común que los servidores cambien el puerto por defecto por razones de seguridad. Podemos especificar un puerto usando la opción -p
ssh -p 1234 usuario_remoto@10.10.0.1
Tras ejecutar el comando, si el nombre de usuario y la dirección son correctos nos pedirá la contraseña del usuario para darnos acceso.
scp
Este comando también sirve para copiar, pero hará la copia de nuestra computadora hacia otra por medio de ssh. Tras escribir el comando nos pedirá una contraseña para poder copiarlo. Para que este comando funcione la máquina destino deberá tener instalado ssh y su puerto 22 abierto.
scp archivo_a_copiar.txt nombre_usuario_remoto@10.10.0.0:/directorio_remoto/subdirectorio
Si quieres pasar múltiples archivos colócalos uno junto al otro
scp archivo1.txt archivo2.xml archivo3.html nombre_usuario_remoto@10.10.0.0:/directorio_remoto/subdirectorio
ip addr
Este comando nos mostrará las conexiones de nuestra computadora, con sus interfaces de red y sus direcciones IP.
ip
# 1: lo: <LOOPBACK,UP,LOWER_UP> mtu 65536 qdisc noqueue state UNKNOWN group default qlen 1
# link/loopback 00:00:00:00:00:00 brd 00:00:00:00:00:00
# inet 127.0.0.1/8 scope host lo
# valid_lft forever preferred_lft forever
# inet6 ::1/128 scope host
# valid_lft forever preferred_lft forever
# 2: enp0s31f6: <NO-CARRIER,BROADCAST,MULTICAST,UP> mtu 1500 qdisc pfifo_fast state DOWN group default qlen 1000
# link/ether 1c:1b:0d:64:6b:aa brd ff:ff:ff:ff:ff:ff
El comando ip tiene muchas opciones que te sugiero que revises con calma, usa el comando man si quieres ahondar más en las funcionalidades.
Como de seguro ya sabes, han faltado muchos comandos importantes, no los he colocado aquí para no volver la lectura tan tediosa, levántate, estírate un poco, ve por algo de beber y entra en la siguiente entrada para la segunda parte.



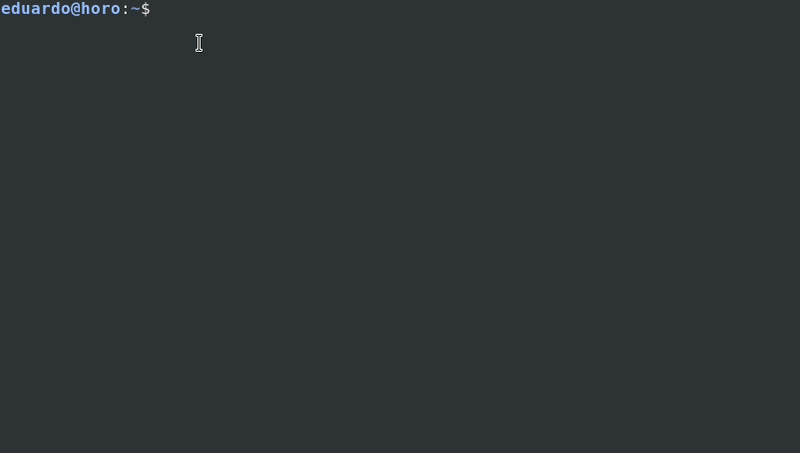





Top comments (0)