SOLIDWORKS is the young brother of CATIA V5. They are very similar in many things while also having a big difference.
SOLIDWORKS is much more intuitive than CATIA and easier to learn. But on the counter side, CATIA is superior when working with surfaces.
Due to this fact, CATIA is more used in the aeronautical industry, while SOLIDWORKS, due to its limitations regarding surface design, cannot compete there.
Nevertheless, designers use it in many other industries, so it is worth learning.
Getting started: Creating new parts.
When we open SolidWorks, a welcome window will pop up. That window will have different options.
In that window, we can select if we want to create a part, an assembly or a draft, open a recent document or check different information such as courses or alerts.
For now, as we don't have anything designed, we will need to start by creating a part (for an assembly or a draft, we need at least one model).
The working interface
After starting a new part, many new options appear in the interface window. It may be a little overwhelming at first, but slowly, you will get used to working with them.
For now, let's focus on the left side of the interface. That part is known as de design tree.
Everything we create, such as sketches, 3d operations or surfaces, will appear here. The tree sorts everything in the order we do it. This window is like the history window of our part. If we want to change anything, we will do it from here.
For now, we have many different folders for sensors, planes and the coordinate system. On the top side of the interface, we can see the diverse operations we can do in SOLIDWORKS.
There are different windows for different types of operations. If we want to add new types of operations, we need to right-click on the bar and go to the "tabs" window. There, we can see more operation groups.
We can also see the save, open, print and reconstruct (updating the model after making changes) options at the top.
On the right side of the interface, we can find a bar with more advanced options we use for rendering, adding properties and more.
Conclusion
Now you've had your SolidWorks first contact and introduction. It is an astonishing CAD software, especially for beginners, as it is very intuitive, but it may be overwhelming sometimes.
The first step to creating great 3d models is understanding the interface, and I hope to have helped you with this post. See you at the next one!

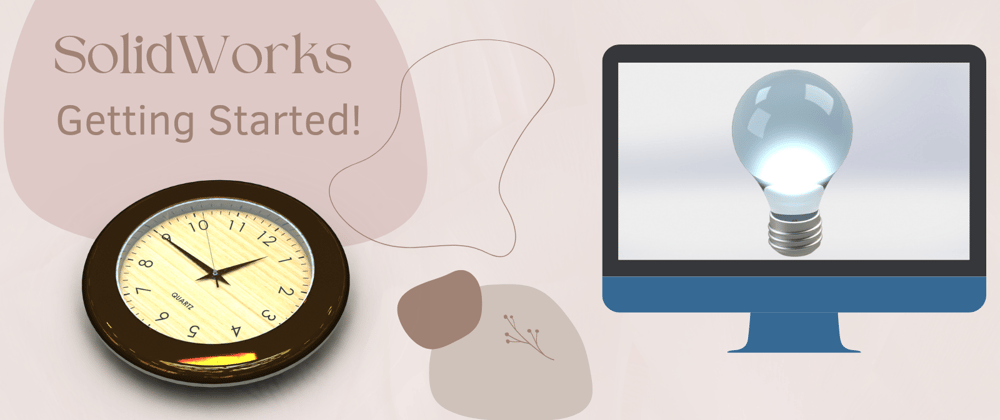












Top comments (0)