Basic initial configuration
set selenium timeout 30 seconds
Open Browser about:blank ${BROWSER}
Set window size 1920 1080
List variables
@{ENC_PAIR_DUAL} 0.0.0.0 10.11.114.4 0.0.0.0 10.11.114.5
input text xpath://*[@id="gh-ac"] @{ENC_PAIR_DUAL}[0] #
0.0.0.0
@{search_text} books travel robot gifts
console to log @{search_text}[1] #travel
input text xpath://*[@id="gh-ac"] @{search_text}[1]
Diccionarys variables
&{BASE_URL} = stage=http://10.11.99.110/ qa=http://10.11.99.112/
${ENV} = qa
${SignInUrl} = ${BASE_URL.${ENV}}
Awaiting forms
Form 1
Open Browser http://www.google.com/ gc
${result} ${condition}= Run Keyword And Ignore Error Wait Until Page Contains Stackoverflow timeout=2 error=false
Run Keyword if '${condition}'=='false' Log clicking
Close All Browsers
Form 2
${status} Run Keyword And Ignore Error Close Popup Alerts
Run Keyword If '${status}[0]' == 'FAIL' Log to Console No Popup alerts found ELSE Popup alerts found
${result} ${condition} = Wait Until Page Contains Element ${NEG_Name} timeout=2 error=false
Run Keyword if '${condition}'=='false' Log There is no NEG ${result} ELSE Log NEG already exists
Form 3
Wait Until Element Is Enabled assumes that the element exists on the page, and will wait until the element is enabled (not readonly, and not disabled). If the element does not exist, it will fail immediately (or after a timeout if you have an implicit wait)
Wait Until Element is Visible assumes that the element exists on the page, and will wait until the element is visible. If the element does not exist, it will fail immediately (or after a timeout if you have an implicit wait)
Wait Until Page Contains Element makes no assumptions about the element. It waits until the element is actually on the page, regardless if it is visible, invisible, enabled, or disabled. It does not require an implicit wait, since this keyword is an explicit wait.
Working with tests in the page
Wait Until Page Contains Cart subtotal
Wait Until Page Contains Hello
Wait Until Page Contains Back to results
Wait Until Page Contains results for "${SEARCH_TERM}"
Element Text Should Be ${SIGNIN_MAIN_HEADING} Sign-In
element text should be ${TOPNAV_HEADING} Register.
Get Text From Locator and Evaluate it
Validate Page Contents
# this fails in chrome but passes in Edge
#element text should be ${TEAM_HEADER_LABEL} Our Amazing Team
${ElementText} = get text ${TEAM_HEADER_LABEL}
should be equal as strings ${ElementText} Our Amazing Team ignore_case=true
IF Syntaxs and examples
Testing a true IF statement
Run Keyword If ${MY_VALUE} > 50 Keyword 1
Testing a false IF statement
Run Keyword If ${MY_VALUE} > 200 Keyword 1
Testing an IF/ELSE statement
Run Keyword If ${MY_VALUE} > 200 Keyword 1
... ELSE Keyword 2
Testing an IF/ElSE IF/ELSE statement
Run Keyword If ${MY_VALUE} > 200 Keyword 1
... ELSE IF ${MY_VALUE} == 10 Keyword 2
... ELSE Keyword 3
AND operator in: Run Keyword IF
Run Keyword If ${serv}==3 and ${plad}==3 set to dictionary ${values} ${item} Unencrypted (PLAD Unencrypted)
Run Keyword If ${serv}==2 and ${plad}==2 set to dictionary ${values} ${item} Fixed Key (PLAD Fixed PK)
Run Keyword If ${serv}==0 and ${plad}==3 set to dictionary ${values} ${item} Full Encryption (PLAD Unencrypted)
OR Operator:
Run Keyword If ${serv}==0 or ${plad}==3
FOR Syntaxys and examples
For Loop with Upper Bounds Range
[Documentation] This gives us a 0 based range
FOR ${Index} IN RANGE 5
Do Something ${Index}
${RANDOM_STRING} = Generate Random String ${Index}
Log ${RANDOM_STRING}
END
FOR Loop with Start and Finish Range
[Documentation] No longer a 0 based range because I provided start
FOR ${Index} IN RANGE 1 4
Do Something ${Index}
${RANDOM_STRING} = Generate Random String ${Index}
Log ${RANDOM_STRING}
END
FOR Loop with Start, Finish, and Step Range
[Documentation] The counter will jump by 2 each time ("step" value = 2)
FOR ${Index} IN RANGE 1 10 2
Do Something ${Index}
${RANDOM_STRING} = Generate Random String ${Index}
Log ${RANDOM_STRING}
END
Index for elements in for
${index} = Set Variable 0
FOR ${col} IN @{cols}
${colum} Format String css:div[class='v-widget v-has-caption v-caption-on-top'] table[aria-rowcount='{0}'] tbody tr:nth-of-type({1}) td:nth-of-type(10) ${r_count} ${col}
Click element ${colum}
press Keys none ${net_config.broadcast}
Press Keys none TAB
Press Keys none ${net_config.${index}}
${index}= Evaluate ${index} + 1
END
FOR Loop with List
@{ITEMS} = Create List Item 1 Item 2 Item 3
FOR ${MyItem} IN @{ITEMS}
Log ${MyItem}
END
FOR loop with Dictionary
&{serverInfo} A=1 B=2 C=3
FOR ${key} IN &{serverInfo}
log to console ${key[0]}:\t\t${key[1]}
END
Exit a FOR Loop
@{ITEMS} = Create List Item 1 Item 2 Item 3 Item 4
FOR ${MyItem} IN @{ITEMS}
Log ${MyItem}
Run Keyword If "${MyItem}" == "Item 3" Exit For Loop
Log Didn't exit yet
END
Log Now we're out of the loop
Repeat a keyword many times
Repeat Keyword 5 A Repeatable Keyword
Repeat Keyword 2 times A Repeatable Keyword
Repeat Keyword 3 s A Repeatable Keyword
Working with lists of elements in UI
Get List Items - Returns all labels or values of selection list locator
Get Selected List Label - Returns the label of selected option from selection list locator
Get Selected List Value - Returns the value of selected option from selection list locator
Select From List By Index - Selects options from selection list locator by indexes
Select From List By Label - Selects options from selection list locator by labels
Select From List By Value - Selects options from selection list locator by values
Select All From List - Selects all options from multi-selection list locator
Get Selected List Labels - Returns labels of selected options from selection list locator
Get Selected List Values - Returns values of selected options from selection list locator
Unselect From List By Index - Unselects options from selection list locator by indexes
Unselect From List By Label - Unselects options from selection list locator by labels
Unselect From List By Value - Unselects options from selection list locator by values
Unselect All From List - Unselects all options from multi-selection list locator
List Selection Should Be - Verifies selection list locator has expected options selected
List Should Have No Selections - Verifies selection list locator has no options selected
Page Should Contain List - Verifies selection list locator is found from current page
Page Should Not Contain List - Verifies selection list locator is not found from current page
WORKING with WEB ELEMENTS
Get Element Attribute - Returns the value of attribute from the element locator
${attr} Get element attribute xpath:/div/center/ class
Get Element Count - Returns the number of elements matching locator
${count} Get element count xpath:
Get Element Size - Returns width and height of the element identified by locator
${withd} ${height} Get element size xpath:
Get WebElement - Returns the first WebElement matching the given locator
Get WebElements - Returns a list of WebElement objects matching the locator
@{programs} Get web elements css:g:nth-child(3) > g:nth-child(2) > g:nth-child(9) >g
Capture Element Screenshot - Captures a screenshot from the element and embeds in log file
Capture Element Screenshot xpath:
Assign Id To Element - Assigns a temporary id to the element specified by locator
Assign Id To Element xpath: NameID
page should contain element NameID
Clear Element Text - Clears the value of the text-input-element identified by locator
Double Click Element - Double clicks the element identified by locator
Cover Element - Will cover elements identified by locator with a blue div
Click Element At Coordinates - Click the element locator at xoffset/yoffset
ASERTIONS
Element Attribute Value Should Be - Verifies element identified by locator contains expected attribute value
Element Should Be Disabled - Verifies that element identified by locator is disabled
Element Should Be Visible - Verifies that the element identified by locator is visible
Element Should Not Be Visible - Verifies that the element identified by locator is NOT visible
Element Should Contain - Verifies that element locator contains text expected
Element Should Not Contain - Verifies that element locator does not contain text expected
Element Text Should Be - Verifies that element locator contains exact the text expected
Element Text Should Not Be - Verifies that element locator does not contain exact the text not_expected
Element Should Be Enabled - Verifies that element identified by locator is enabled
Element Should Be Focused - Verifies that element identified by locator is focused
Working with windows
Get Window Handles
Get Window Identifiers
Get Window Names
Get Window Titles
Set Window Position
Get Window Position
Set Window Size
Get Window Size
Switch Window
Close Window
How to handle Mouse Actions
Mouse Down - Simulates pressing the left mouse button on the element locator
Mouse Down On Image - Simulates a mouse down event on an image identified by locator
Mouse Down On Link - Simulates a mouse down event on a link identified by locator
Mouse Up - Simulates releasing the left mouse button on the element locator
Mouse Over - Simulates hovering the mouse over the element locator
Mouse Out - Simulates moving the mouse away from the element locator
Open Context Menu - Right Click Operations - Opens the context menu on the element identified by locator
Open Context Menu xpath:
Drag And Drop - Drags the element identified by locator into the target element
Drag and drop ${el1} ${tar1}
Drag And Drop By Offset - Drags the element identified with locator by xoffset/yoffset.
click actions
Double Click Element - Double clicks the element identified by locator
double click element //input[@name='q']
Cover Element - Will cover elements identified by locator with a blue div
Cover element text //input[@name='q']
Click Element At Coordinates - Click the element locator at xoffset/yoffset
Click element at coordinates //input[@name='q'] 15 10
working with Radio buttons
select radio button sex Female
select radio button exp 5
Working with Checkbox
select checkbox BlackTea
Select checkbox RedTea
unselect checkbox BlackTea
Run keyworkd in base a condiition
run keyword if ${cond} UserKeyword1 ELSE UserKeyword2
Use keyword1
log This is function 1
UseKeyword2
log This is function 2
Working with Try catch
run an continue no fail
run keyword and continue on failure SignIn.Enter Credentials ${Credentials}
set variables value in base of a condition
set variable if
${cond} = set variable True
${a} = set variable if ${cond} == False 10 0
Log ${a} #if true - 10
Log ${a} #if false - 0
Run keyword Unless the condition is true
FOR ${i} IN RANGE 1 11
Log ${i}
Run keyword unless ${i}>5 Log ----
#si ${i} es mejor que 5 pinta el LOG
END
force someting to fail
Failing forcefully failing
${a} = set variable 10
pass execution if ${a}>5 because a>5, therefore pass
Fail Forcefully failing #stop test here
Return from keyword if return messages
Returnmessages
${a} = 10
return from keyword if ${a} >= 10 Hello
return from keyword if ${a} < 10 Hi
Test message
${b} = Returnmessages
log ${b}

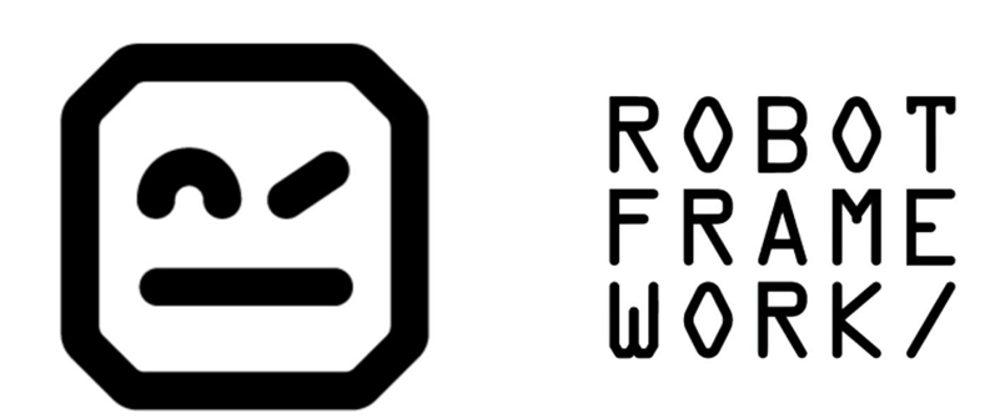





Top comments (0)