Follow the steps below to install Ubuntu in dual boot with Windows 10:
Step 1: Create a live USB or disk
Download and create a live USB or DVD.
Step 2: Boot in to live USB
Plug the live USB or disk in to the computer and restart the computer. While booting the computer press F10 or F12 function key (defers from computer to computer) to go to the boot menu. Now, choose the option to boot from USB or Removable Media.
Step 3: Start the installation
I prefer to install Linux in dual boot with Windows. I hardly use Windows but it gives me sort of back up if I mess up with things. Dual booting Linux with Windows is always suggestible for the beginners. In this, we see how to install Ubuntu in dual boot mode with Windows.
Before we see how to dual boot Ubuntu with Windows, let me give you some important details.
First, I had Windows 10 installed with 4 partitions on it. Later I installed Linux on it in dual boot mode. I changed the partition and kept around 200 GB of total 1TB for Linux installation.
Step 4: Prepare the partition
This is the most important part of the whole dual boot installation. Where to install Ubuntu? Windows is already installed here, so, we’ll prepare a new partition for Ubuntu. In the Installation Type window, choose Something Else.
I presume that you have more than one NTFS partitions (i.e. Drives in Windows) on your hard disk, with one of them consisting of Windows installation (C:). What you need to do here is to delete a NTFS or existing ext4 partition and create some free space for linux distro . This will delete all the data in that partition and this is why I asked you to verify if you have Windows installed in a different partition.
Click on the desired partition and press the – to delete the partition.
Step 5: Follow the trivial instructions
If you successfully created the partitions as mentioned above, you have almost won the battle. Rest is just some trivial steps to follow. You will be taken through a number of screens to select options like keyboard layout, login credentials etc. You don’t have to be a genius to figure out what to do here afterwards. I have attached screenshots for reference purpose here.
Install Ubuntu Windows Dual Boot 10
Once the installation is over, you will be presented with the option to keep trying live version or to restart the system.
Install Ubuntu Windows Dual Boot 20
And that’s it. Thus you can enjoy the beautiful, beginner friendly and world’s most popular Linux distribution. I hope you found this guide to dual boot Ubuntu with Windows helpful. If you need, you can change the boot order easily to make Windows your default OS. Since you have just installed Ubuntu 20.04LTS, you can check out things to do after installing Ubuntu.
Errors experienced during ubuntu install:
Literally, I didn't come across any of the error. But, After installation. when I had restarted my lap. Then it asked me for a digital bit locker security key to enter and I don't know what to enter then I have googled that Where can I find my BitLocker recovery key?
In your Microsoft account:
Sign in to your Microsoft account on another device to find your recovery key.
https://account.microsoft.com/account/
and there you can find your bit locker key by logging into your account. Then you can enter the key and press enter then there you will see the dual boot screen

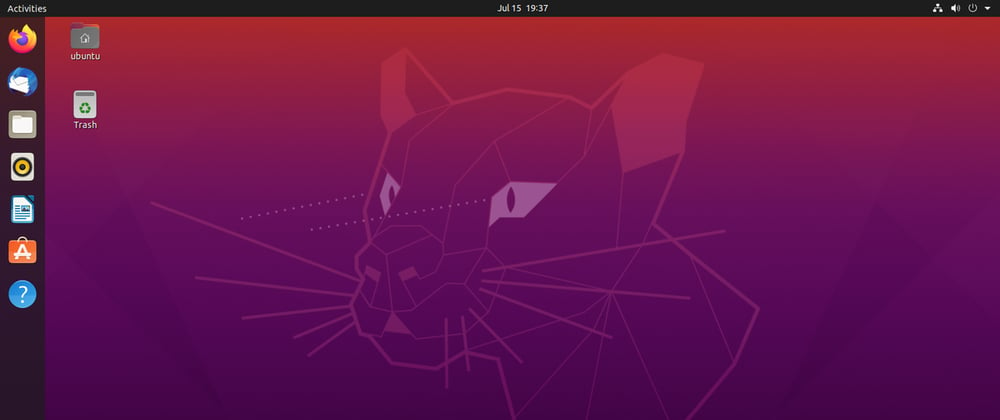






Top comments (0)