Distro
noun [ C ]
A package of computer software, especially one that forms a Linux operating system, that can be downloaded by users .
What is Ubuntu ?
Ubuntu is a Linux Distribution (Distro) based on Debian , it is composed of free open source software .
Who and Why was created Ubuntu ?
Ubuntu was created by Canonical on the 20th of October 2004 . Back when it started in 2004 , Linux was already established it was fragmented into proprietary and unsupported community editions and there was no easy access to free software and as a goal in his mind Mark Shuttleworth gathered a small team of Debian developers who together founded Canonical and set out to create an easy-to-use Linux Software called Ubuntu.
Some of the advantages of using Ubuntu :
1) It is free
2) It is more secure - Ubuntu is not immune to security flaws but it is built as secure as it's own open source contributors as well as the employees of Canonical can try to make it to be so .
"Ubuntu has been built on a foundation of enterprise-grade, industry leading security practices. From our toolchain to the suite of packages we use and from our update process to our industry standard certifications, Canonical never stops working to keep Ubuntu at the forefront of safety and reliability.”
3) It is completely customisable - Ubuntu is customisable from the moment you install it. The latest version uses the GNOME desktop environment which allows you to personalise virtually every single element of your UI/UX, from your notification sounds, popup style, fonts, system animations, and workspaces.
How can you use Ubuntu ?
You can use Ubuntu either using a virtual machine or boot it directly from a USB , in this case as I’ve used a virtual machine ( Oracle Virtual Box )
Step 1: Download the iso file from Ubuntu .
Step 2: Open your Virtual Machine software ( For example : Virtual Box)
Step 3: Click on New
Step 4: Give your Virtual OS a name
Step 5: Allocate RAM for your Virtual Machine
Step 6: Click on Create a Virtual Hard Disk now and then click next
Step 7: Click on VDI (Virtual Disk Image) and then click on next
Step 8: For storage on physical hard disk , you can either choose dynamically allocate or have a fixed size , choose according to your need , then click on next .
Step 9: Now you have to choose the size of your virtual hard disk , this cannot be changed . Choose your desired amount preferably over 10GB , then click next .
Step 10: You should be on your main page with on the left hand column the name of your virtual machine . Now click on settings
Step 11 : Click on Storage , under Controller IDE you should see a cd symbol saying empty click on it , you should now we it’s attributes , on the right hand side of the word Optical drive you should see a cd symbol , click on it and click on select choose a disk file.
It should open your files folder and navigate to the location where you stored the Ubuntu iso file , once you do , double click on the iso file and it will be shown in the table as shown and. then click choose . Now instead of the cd saying empty it should say Ubuntu .
Now go to the home page and click on your VM name and then click on Start and then Ubuntu should start running and you’ll be lead into the installation process , here’s a link to Ubuntu’s website if you would like to follow further installation steps of the software of ubuntu .

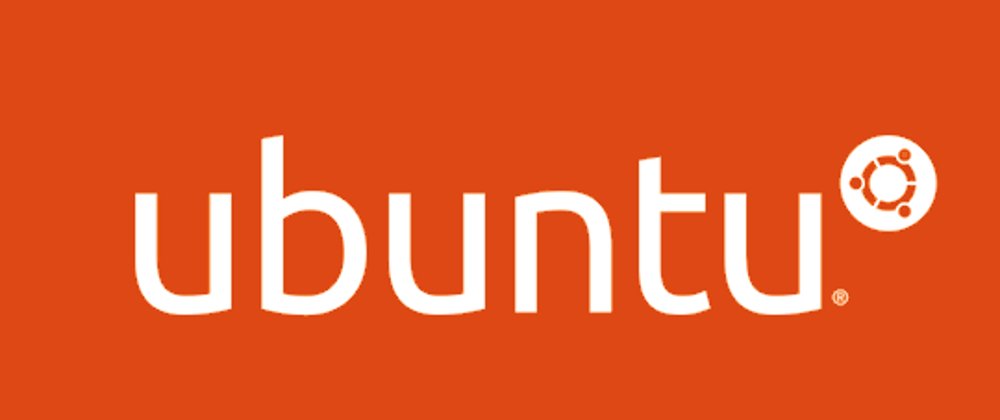

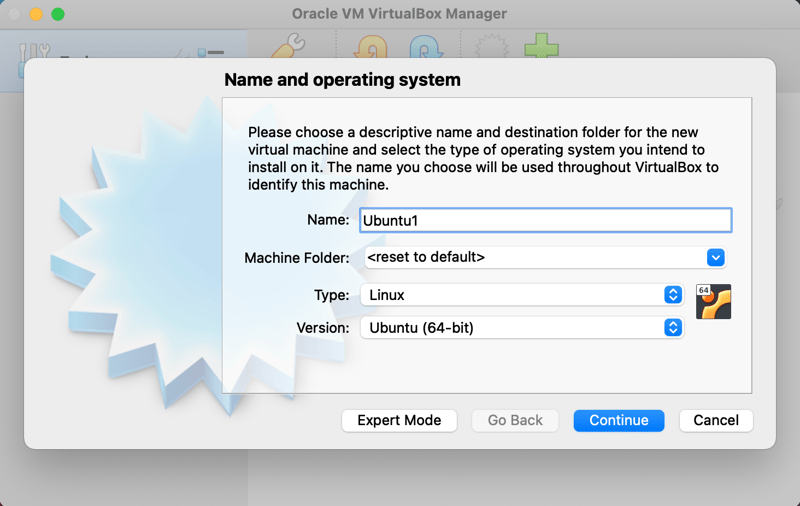
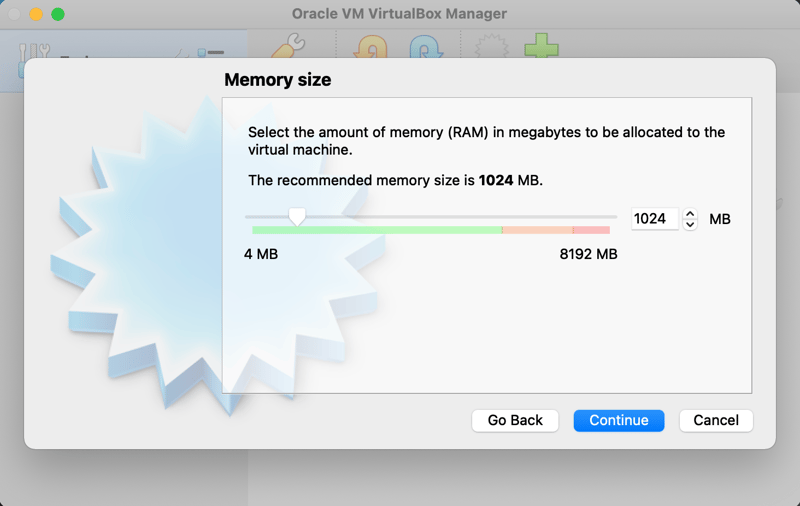
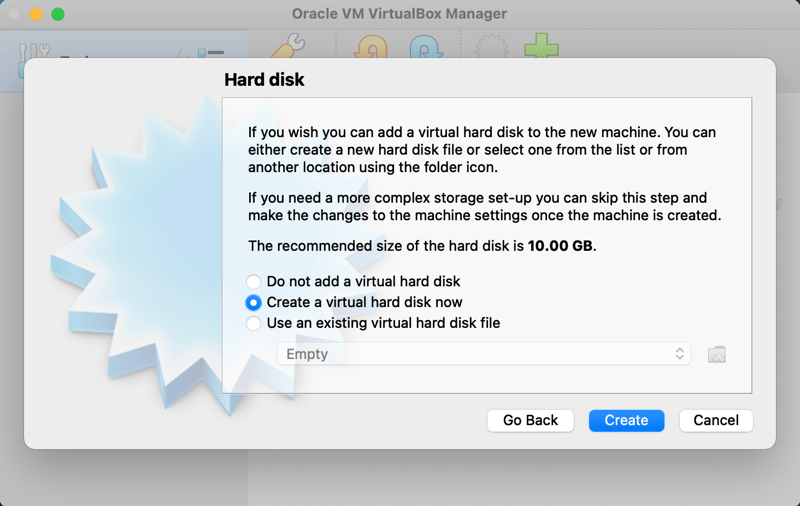
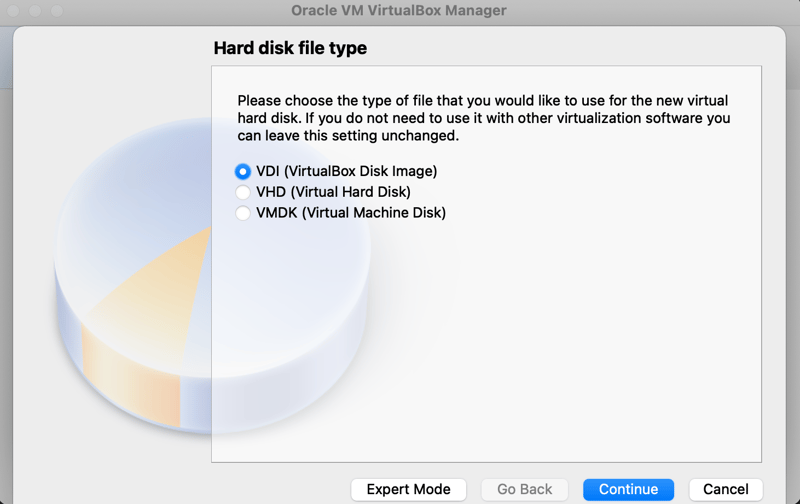
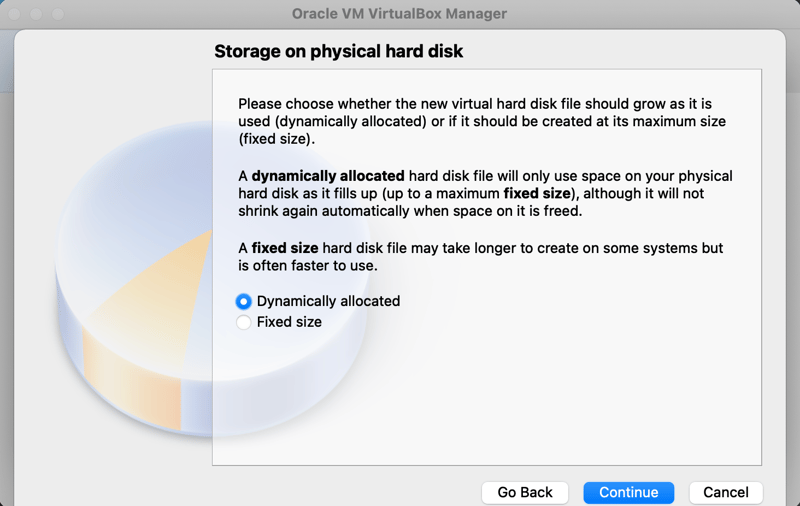
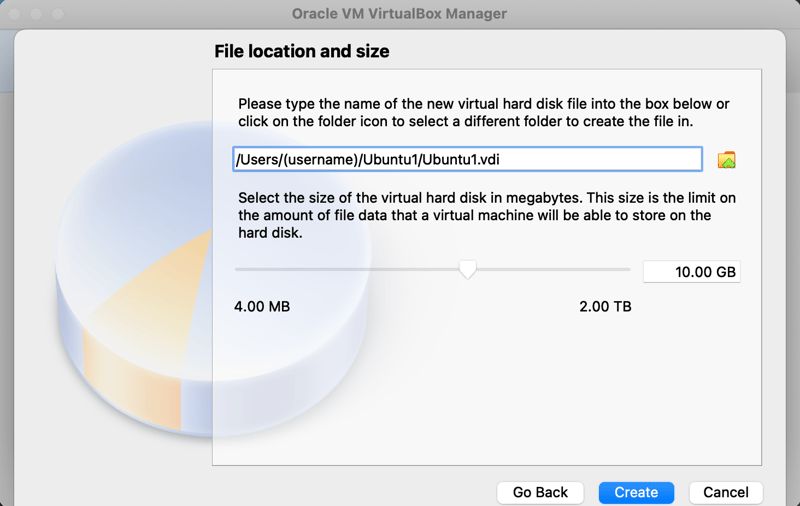
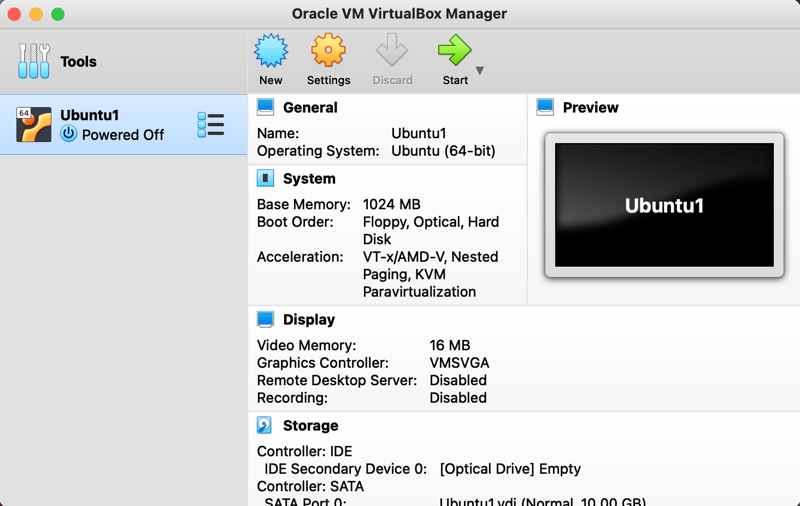
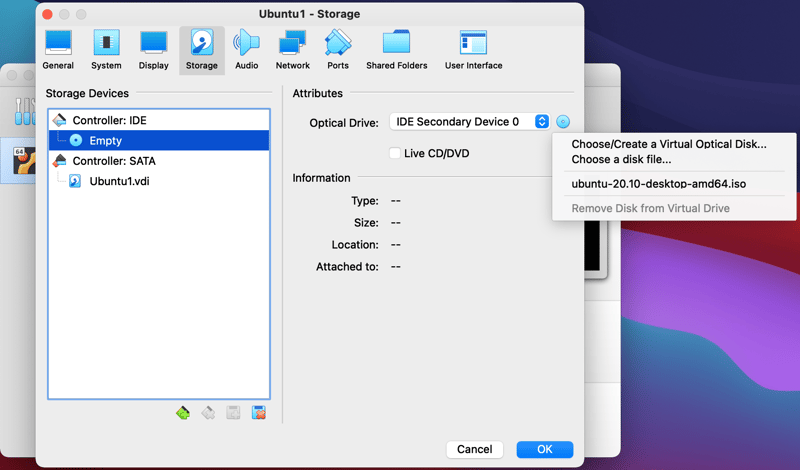
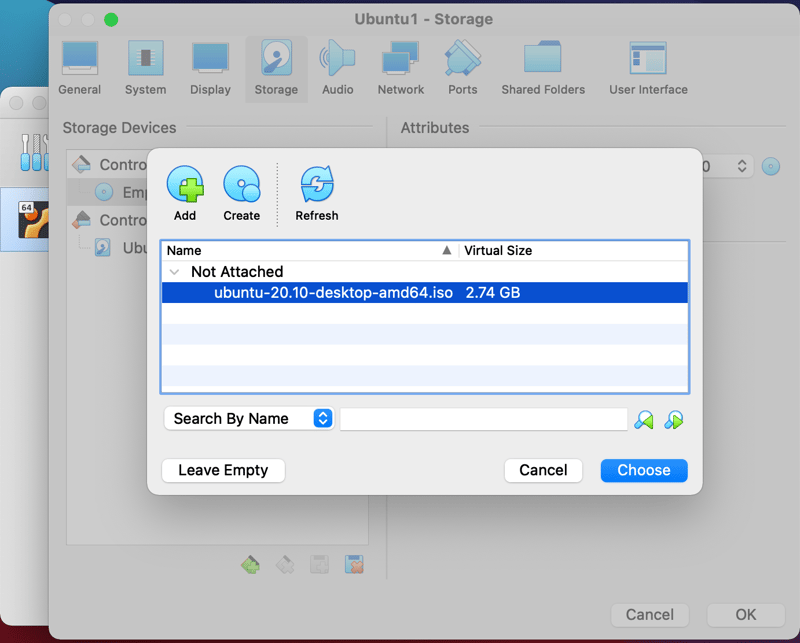
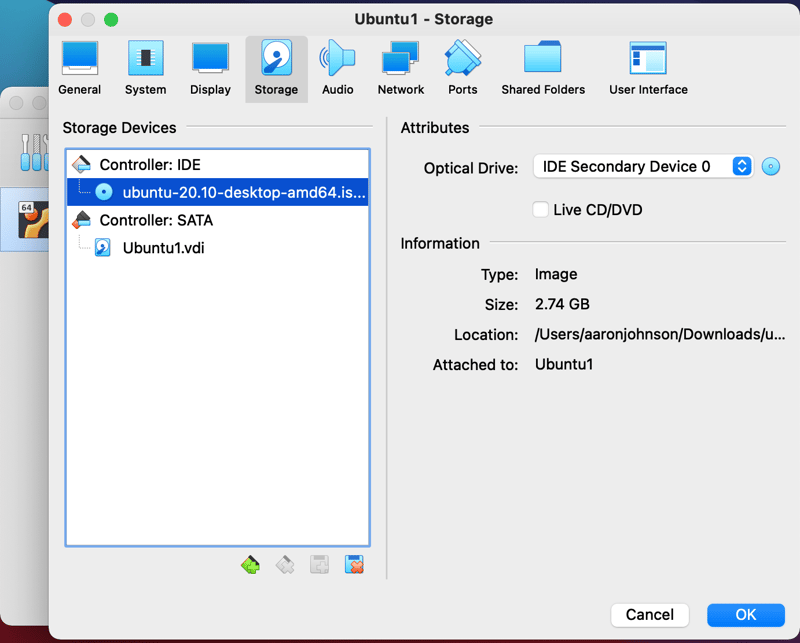





Top comments (0)