How to get the new MS Terminal
On Monday the 6th may, at MS Build conf, Microsoft announced a new Windows Terminal with new features like tabs, switch between the command line and PowerShell, emoji, and more.
You can watch the video on Youtube
But I will not be available until the next winter…
If like me, you are impatient, and you want to play with this new tool, you have two options, find a build on the Internet (at your own risk) or build the solution.
Let try the second solution.
First, what do we need:
- A Git Client
- Nuget
- Visual Studio
- Windows 10 (1903 version, if not you will be able to see all features)
If you don’t have Git and Nuget, why not use a package manager to get them. Package managers are common on Linux. It’s simple to install and update software.
On Windows, the most used package manager is Chocolatey.
Choco install git
Choco install NuGet.CommandLine
Now, the hardest part is to install and configure Visual Studio.
First, you do not need to buy it, cause the build will work perfectly with Visual Studio Community, the full-featured free version of MS Visual Studio.
After, the download the setup will let your choice the package you want. Take a look at the modules, but, to build the new MS Terminal, we need to add some packages.
Note that if you have already installed Visual Studio 2019, you can also install this package by running Visual Studio Installer.
- [x] Desktop Development C++
- [x] Universal Windows Platform development
There is another step. You will need to navigate to the next tab “Individual Components”
You need to add Windows SDK 10.0.18362.0
After this setup steps we can, now, start building the new terminal.
Open the “Developer command prompt for VS 2019 tool”, navigate to a folder where you want to save the source code.
and type :
git clone https://github.com/microsoft/Terminal.git
It will download the code from Github. But it’s not enough, the Terminal project contains two submodules, so we need to take care of them
cd Terminal
git submodule init
git submodule update
Now it’s time to use Nuget
nuget restore OpenConsole.sln
It will download and install the project’s dependencies listed in the solution file.
Now to build the solution :
msbuild /p:Configuration=Release /p:Platform=x64 /p:PlatformToolset=v142 /p:TargetPlatformVersion=10.0.18362.0 /p:PreferredToolArchitecture=x64 OpenConsole.sln
After few (or more) minutes, you can enjoy the new terminal. Just go inside Terminal\bin\x64\Release folder and open OpenConsole.exe. If you have the right Windows 10 version, you can enjoy emoji and tab in the terminal. Remember, it’s only an alpha version, a preview, you may experience some bug, and you can start contributing by sending an issue when you find one.






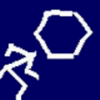

Top comments (0)