Today, I'll show you the steps needed to deploy a react app to Hostinger. The tutorial will be broken down into the following steps:
- Create and Build React app
- Configure Hostinger account for deployment
- Troubleshooting
Once you complete this, I have a follow up on creating a Continuous Deployment pipeline so that you can automatically publish your changes once you push to Git. Check that out here!
1. Create and Build React app
The point of this tutorial is to mainly focus on the deployment of a React app onto Hostinger, so the app we'll create will be the default app created for a new app.
Create React App
Open your terminal and in the directory that you wish to create the app, type npx create-react-app hostinger-react-app for a new app called "hostinger-react-app" (or whatever you choose to call your app). Once it has finished installing, you should be able to run npm start in the terminal and see the following in your browser at localhost:3000:
If you're able to see the above, then you are all set to build.
Build React App
For your app to deploy correctly on Hostinger, you will need to have your app point to your domain.
Add "homepage": "https://hostinger-react-app.com" to the package.json file, so it will look like:
{
"name": "hostinger-react-app",
"version": "0.1.0",
"homepage": "https://hostinger-react-app.com",
"private": true,
"dependencies": {
...
Now run npm run build in your terminal to create the production build of your app, that will be used to deploy to Hostinger. When the build completes, you should see a build folder and this in the terminal:
If you do not see The project was built assuming it is hosted at https://hostinger-react-app.com/. (a problem that I had when first built my app), then you can configure the homepage another way. If you do see this line, you can skip to the Compress section.
Add a new file called .env at the root level of your project, so that it's at the same level of your package.json. Inside the file, add PUBLIC_URL=https://hostinger-react-app.com. Now, when you run npm run build, you should see it points the domain.
Compress
Lastly, go to you build folder and compress all the files into a zip folder. This will be needed when we add the files to Hostinger.
At this point, your app is ready to be deployed to Hostinger.
2. Configure Hostinger account for deployment
In your Hostinger panel, navigate to the Website tab and select Import Website. Select the zipped folder to upload your files into the public_html folder. Once it's finished uploading, go to the file manager to check that your files are present.
Lastly, you'll need to add a .htaccess file inside your public_html folder with the following code:
<IfModule mod_rewrite.c>
RewriteEngine On
RewriteBase /
RewriteRule ^index\.html$ - [L]
RewriteCond %{REQUEST_FILENAME} !-f
RewriteCond %{REQUEST_FILENAME} !-d
RewriteCond %{REQUEST_FILENAME} !-l
RewriteRule . /index.html [L]
</IfModule>
There are other ways to write this .htaccess file, but in my experience, this configuration makes sure that apps that use routing will work.
After that, you should be able to navigate to the domain and see your app running!
Troubleshooting
I added some troubleshooting steps in each section to make sure your on track to having your app work, but in case the app doesn't show once you're done, here's a couple more tips.
In case when you go to your domain and a page like this shows:
Navigate to the DNS Zone Editor and make sure the content of you A record is pointing to your account's IP Address (shown in the left panel on your home page).
If you're still having problems, I suggest reaching out to the Hostinger chat support, to make sure your account is set up and good to go!
If you have any questions or issues, please leave a comment!

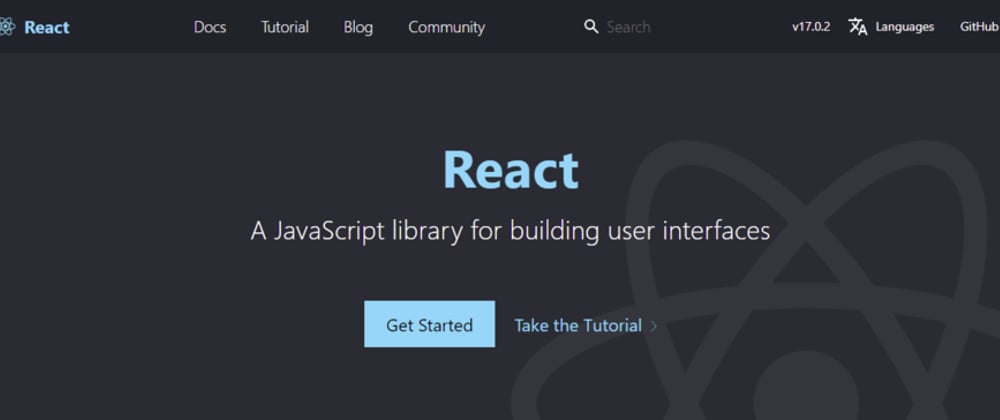
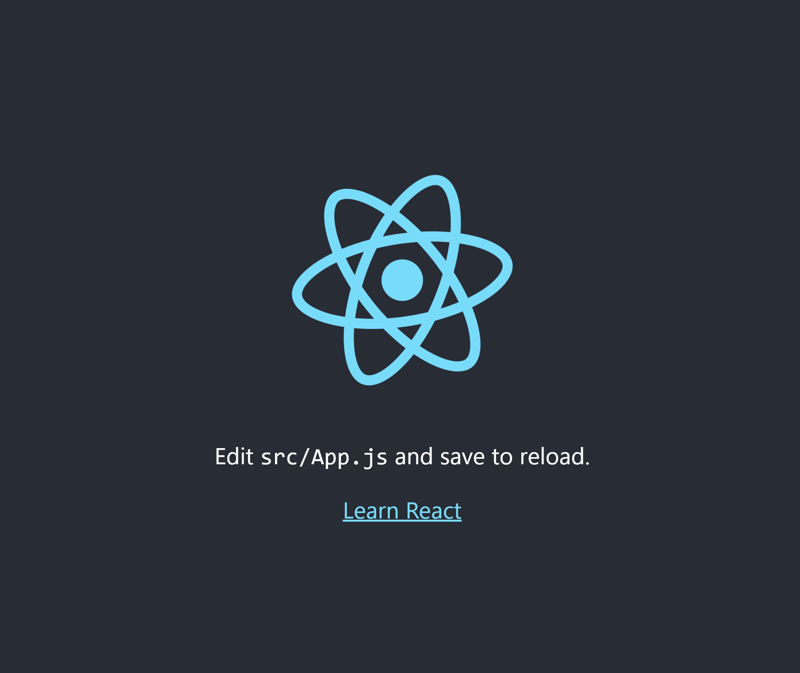
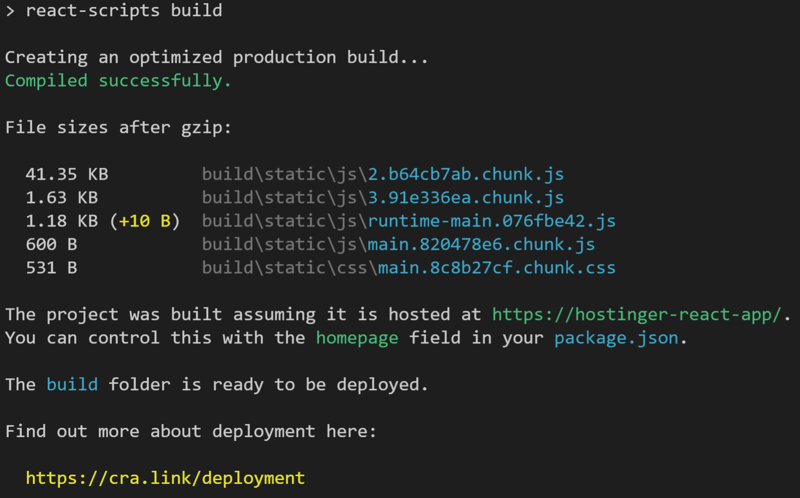
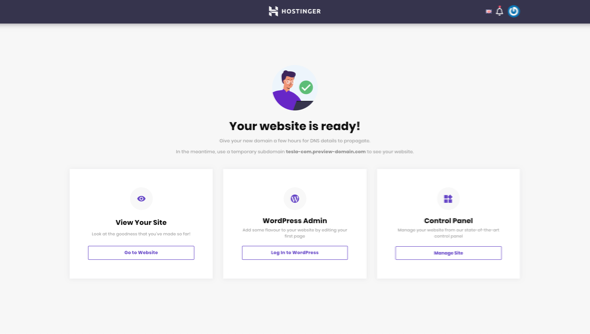





Top comments (11)
Thank you for your article. After unzipping the folder everything worked out fine. Tried to follow other tutorials, they did not work. Glad, I found your article!
Thanks! The .env solution I did need.
We had to unzip the file before uploading (instead of importing the zip) just a note incase it helps others.
Cheers!
Thank you for the topic, a couple of issues I got:
The project was built assuming it is hosted at /I couldn't make it to be a domain name as you did, nevertheless, I tried both variants you mentioned.Anyway, it was a big help!
I was also getting same
The project was built assuming it is hosted at /I use .env and it fixed, but still my website not showing up and showing 403 error.
Fantástic, thank you
Your article helps me to solve a problem i'm facing since 2 days. Thank you
Would you best, if you can cover auto-deployment via git in a seperate topic as well.
PS: Insightful article
Is this what you're looking for, my friend?
dev.to/mwoodson11/create-deploymen...
Thanks 🙏
Thanks it works! 🥳 As it is a single page app it doesn't seem to need the .htaccess file. Is that correct?
Yes you should be good! Also, I've tried redoing this tutorial recently and even with multiple pages, it seems that the file is no longer needed, but I leave that step just in case that problem arises