Originally posted at blog.milhamh.dev
Prerequisite
- GitLab account
- macOS
If you want to clone a repository from GitLab, there are 2 ways to do it.
The first choice is using HTTPS, but you need to insert your GitLab username and password every time you clone a repository.
The second choice is using SSH key. By using SSH key, you can clone a repository from GitLab without inserting username and password. Because, SSH key will handle the authentication.
Today, we will learn how to set GitLab SSH Key on macOS.
Generate SSH Key
- Open your terminal, go to .ssh directory
cd ~/.ssh
- Create your SSH Key. We will use RSA SSH key configuration.
ssh-keygen -t rsa -C "your_email_address"
- You'll see a message to insert file name for SSH key. For example, I insert:
id_rsa_gitlab_key
Generating public/private rsa key pair.
Enter file in which to save the key (/home/user/.ssh/id_rsa):
- Next, you'll be asked to enter passphrase. Just leave it empty
Enter passphrase (empty for no passphrase):
Enter same passphrase again:
- Congratulations, you just create your own SSH Key. To check SSH key exist or not, run:
ls -al
- You will find two files:
id_rsa_gitlab_key // private key
id_rsa_gitlab_key.pub // public key
Register SSH Key
To make sure your mac able to authenticate automatically with GitLab, you need to register your SSH key to SSH agent in your mac.
- Start the ssh-agent.
eval $(ssh-agent -s)
- Add your SSH key to SSH agent.
ssh-add -K ~/.ssh/id_rsa_gitlab_key
- Open SSH config file.
nano ~/.ssh/config
- To make sure your SSH key added automatically to SSH agent after a reboot (or logout/login), we need to set config file.
Host gitlab.com
AddKeysToAgent yes
UseKeychain yes
# IdentityFile is your ssh key file location
IdentityFile ~/.ssh/id_rsa_gitlab_key
Save config file by using
ctrl + x.Check your SSH key in SSH agent.
ssh-add -l
- You will see your SSH key has been registered to SSH agent.
Insert SSH Key to GitLab Account
- Copy your SSH Key. This key will be copied to your GitLab account.
pbcopy < ~/.ssh/id_rsa_gitlab_key.pub
- Go to gitlab.com, then go Profile >> SSH Keys menu (
https://gitlab.com/profile/keys).
Paste your SSH Key to Key input, and also add the Title.
Press Add Key button.
To test whether your SSH key was added correctly, run:
ssh -T git@gitlab.com
- It should return:
Welcome to GitLab, @your_gitlab_username!
Great, now you can clone and push a repository in GitLab, getting work done and have a time with your family 😁 .

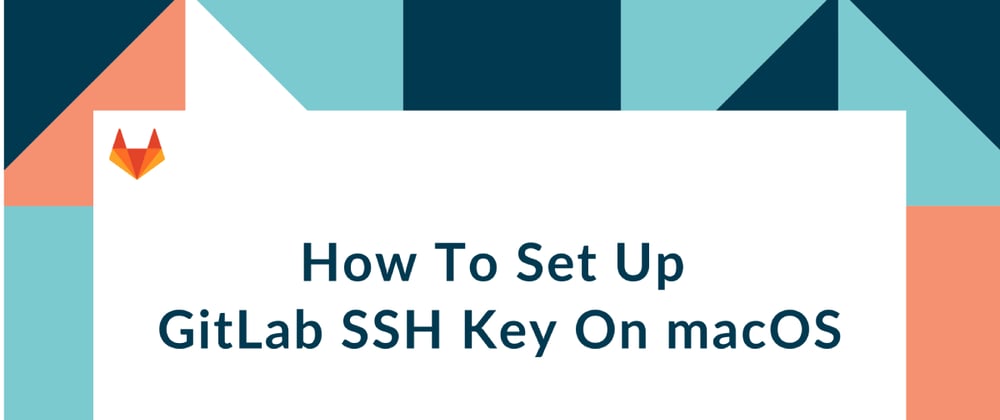






Latest comments (1)
Some comments may only be visible to logged-in visitors. Sign in to view all comments.