Whitelist-Dapp
You are launching your NFT collection named Crypto Devs. You want to give your early supporters access to a whitelist for your collection, so here you are creating a whitelist dapp for Crypto Devs
Requirements
- Whitelist access should be given to the first
10users for free who want to get in. - There should be a website where people can go and enter into the whitelist.
Lets start building 🚀
Prerequisites
- You can write code in JavaScript (Beginner Track - Level-0)
- Have set up a Metamask Wallet (Beginner Track - Level-4)
- Your computer has Node.js installed. If not download from here
Prefer a Video?
If you would rather learn from a video, we have a recording available of this tutorial on our YouTube. Watch the video by clicking on the screenshot below, or go ahead and read the tutorial!


Build
Smart Contract
To build the smart contract we will be using Hardhat.
Hardhat is an Ethereum development environment and framework designed for full stack development in Solidity. In simple words you can write your smart contract, deploy them, run tests, and debug your code.
- First, you need to create a Whitelist-Daap folder where the Hardhat project and your Next.js app will later go
- Open up a terminal and execute these commands
mkdir Whitelist-Dapp
cd Whitelist-Dapp
- Then, in Whitelist-Daap folder, you will set up Hardhat project
mkdir hardhat-tutorial
cd hardhat-tutorial
npm init --yes
npm install --save-dev hardhat
- In the same directory where you installed Hardhat run:
npx hardhat
- Select
Create a basic sample project - Press enter for the already specified
Hardhat Project root - Press enter for the question on if you want to add a
.gitignore - Press enter for
Do you want to install this sample project's dependencies with npm (@nomiclabs/hardhat-waffle ethereum-waffle chai @nomiclabs/hardhat-ethers ethers)?
Now you have a hardhat project ready to go!
If you are not on mac, please do this extra step and install these libraries as well :)
npm install --save-dev @nomiclabs/hardhat-waffle ethereum-waffle chai @nomiclabs/hardhat-ethers ethers
- Start by creating a new file inside the
contractsdirectory calledWhitelist.sol.
//SPDX-License-Identifier: Unlicense
pragma solidity ^0.8.0;
contract Whitelist {
// Max number of whitelisted addresses allowed
uint8 public maxWhitelistedAddresses;
// Create a mapping of whitelistedAddresses
// if an address is whitelisted, we would set it to true, it is false by default for all other addresses.
mapping(address => bool) public whitelistedAddresses;
// numAddressesWhitelisted would be used to keep track of how many addresses have been whitelisted
// NOTE: Don't change this variable name, as it will be part of verification
uint8 public numAddressesWhitelisted;
// Setting the Max number of whitelisted addresses
// User will put the value at the time of deployment
constructor(uint8 _maxWhitelistedAddresses) {
maxWhitelistedAddresses = _maxWhitelistedAddresses;
}
/**
addAddressToWhitelist - This function adds the address of the sender to the
whitelist
*/
function addAddressToWhitelist() public {
// check if the user has already been whitelisted
require(!whitelistedAddresses[msg.sender], "Sender has already been whitelisted");
// check if the numAddressesWhitelisted < maxWhitelistedAddresses, if not then throw an error.
require(numAddressesWhitelisted < maxWhitelistedAddresses, "More addresses cant be added, limit reached");
// Add the address which called the function to the whitelistedAddress array
whitelistedAddresses[msg.sender] = true;
// Increase the number of whitelisted addresses
numAddressesWhitelisted += 1;
}
}
Lets deploy the contract to
rinkebynetwork.Create a new file nameddeploy.jsunder thescriptsfolderNow we will write some code to deploy the contract in
deploy.jsfile.
const { ethers } = require("hardhat");
async function main() {
/*
A ContractFactory in ethers.js is an abstraction used to deploy new smart contracts,
so whitelistContract here is a factory for instances of our Whitelist contract.
*/
const whitelistContract = await ethers.getContractFactory("Whitelist");
// here we deploy the contract
const deployedWhitelistContract = await whitelistContract.deploy(10);
// 10 is the Maximum number of whitelisted addresses allowed
// Wait for it to finish deploying
await deployedWhitelistContract.deployed();
// print the address of the deployed contract
console.log(
"Whitelist Contract Address:",
deployedWhitelistContract.address
);
}
// Call the main function and catch if there is any error
main()
.then(() => process.exit(0))
.catch((error) => {
console.error(error);
process.exit(1);
});
- Now create a
.envfile in thehardhat-tutorialfolder and add the following lines, use the instructions in the comments to get your Alchemy API Key URL and RINKEBY Private Key. Make sure that the account from which you get your rinkeby private key is funded with Rinkeby Ether.
// Go to https://www.alchemyapi.io, sign up, create
// a new App in its dashboard and select the network as Rinkeby, and replace "add-the-alchemy-key-url-here" with its key url
ALCHEMY_API_KEY_URL="add-the-alchemy-key-url-here"
// Replace this private key with your RINKEBY account private key
// To export your private key from Metamask, open Metamask and
// go to Account Details > Export Private Key
// Be aware of NEVER putting real Ether into testing accounts
RINKEBY_PRIVATE_KEY="add-the-rinkeby-private-key-here"
- Now we will install
dotenvpackage to be able to import the env file and use it in our config. Open up a terminal pointing athardhat-tutorialdirectory and execute this command
npm install dotenv
- Now open the hardhat.config.js file, we would add the
rinkebynetwork here so that we can deploy our contract to rinkeby. Replace all the lines in thehardhar.config.jsfile with the given below lines
require("@nomiclabs/hardhat-waffle");
require("dotenv").config({ path: ".env" });
const ALCHEMY_API_KEY_URL = process.env.ALCHEMY_API_KEY_URL;
const RINKEBY_PRIVATE_KEY = process.env.RINKEBY_PRIVATE_KEY;
module.exports = {
solidity: "0.8.4",
networks: {
rinkeby: {
url: ALCHEMY_API_KEY_URL,
accounts: [RINKEBY_PRIVATE_KEY],
},
},
};
- Compile the contract, open up a terminal pointing at
hardhat-tutorialdirectory and execute this command
npx hardhat compile
- To deploy, open up a terminal pointing at
hardhat-tutorialdirectory and execute this command
npx hardhat run scripts/deploy.js --network rinkeby
- Save the Whitelist Contract Address that was printed on your terminal in your notepad, you would need it futher down in the tutorial.
Website
- To develop the website we will use React and Next Js. React is a javascript framework used to make websites and Next.js is a React framework that also allows writing backend APIs code along with the frontend, so you don't need two separate frontend and backend services.
- First, You will need to create a new
nextapp. Your folder structure should look something like
- Whitelist-Dapp
- hardhat-tutorial
- my-app
- To create this
next-app, in the terminal point to Whitelist-Dapp folder and type
npx create-next-app@latest
and press enter for all the questions
- Now to run the app, execute these commands in the terminal
cd my-app
npm run dev
Now go to
http://localhost:3000, your app should be running 🤘Now lets install Web3Modal library. Web3Modal is an easy to use library to help developers easily allow their users to connect to your dApps with all sorts of different wallets. By default Web3Modal Library supports injected providers like (Metamask, Dapper, Gnosis Safe, Frame, Web3 Browsers, etc) and WalletConnect, You can also easily configure the library to support Portis, Fortmatic, Squarelink, Torus, Authereum, D'CENT Wallet and Arkane.
Open up a terminal pointing atmy-appdirectory and execute this command
npm install web3modal
- In the same terminal also install
ethers.js
npm install ethers
- In your my-app/public folder, download this image and rename it to
crypto-devs.svg - Now go to styles folder and replace all the contents of
Home.modules.cssfile with the following code, this would add some styling to your dapp:
.main {
min-height: 90vh;
display: flex;
flex-direction: row;
justify-content: center;
align-items: center;
font-family: "Courier New", Courier, monospace;
}
.footer {
display: flex;
padding: 2rem 0;
border-top: 1px solid #eaeaea;
justify-content: center;
align-items: center;
}
.image {
width: 70%;
height: 50%;
margin-left: 20%;
}
.title {
font-size: 2rem;
margin: 2rem 0;
}
.description {
line-height: 1;
margin: 2rem 0;
font-size: 1.2rem;
}
.button {
border-radius: 4px;
background-color: blue;
border: none;
color: #ffffff;
font-size: 15px;
padding: 20px;
width: 200px;
cursor: pointer;
margin-bottom: 2%;
}
@media (max-width: 1000px) {
.main {
width: 100%;
flex-direction: column;
justify-content: center;
align-items: center;
}
}
- Open your index.js file under the pages folder and paste the following code, explanation of the code can be found in the comments. Make sure you read about React and React Hooks, React Hooks Tutorial if you are not familiar with them.
import Head from "next/head";
import styles from "../styles/Home.module.css";
import Web3Modal from "web3modal";
import { providers, Contract } from "ethers";
import { useEffect, useRef, useState } from "react";
import { WHITELIST_CONTRACT_ADDRESS, abi } from "../constants";
export default function Home() {
// walletConnected keep track of whether the user's wallet is connected or not
const [walletConnected, setWalletConnected] = useState(false);
// joinedWhitelist keeps track of whether the current metamask address has joined the Whitelist or not
const [joinedWhitelist, setJoinedWhitelist] = useState(false);
// loading is set to true when we are waiting for a transaction to get mined
const [loading, setLoading] = useState(false);
// numberOfWhitelisted tracks the number of addresses's whitelisted
const [numberOfWhitelisted, setNumberOfWhitelisted] = useState(0);
// Create a reference to the Web3 Modal (used for connecting to Metamask) which persists as long as the page is open
const web3ModalRef = useRef();
/**
* Returns a Provider or Signer object representing the Ethereum RPC with or without the
* signing capabilities of metamask attached
*
* A `Provider` is needed to interact with the blockchain - reading transactions, reading balances, reading state, etc.
*
* A `Signer` is a special type of Provider used in case a `write` transaction needs to be made to the blockchain, which involves the connected account
* needing to make a digital signature to authorize the transaction being sent. Metamask exposes a Signer API to allow your website to
* request signatures from the user using Signer functions.
*
* @param {*} needSigner - True if you need the signer, default false otherwise
*/
const getProviderOrSigner = async (needSigner = false) => {
// Connect to Metamask
// Since we store `web3Modal` as a reference, we need to access the `current` value to get access to the underlying object
const provider = await web3ModalRef.current.connect();
const web3Provider = new providers.Web3Provider(provider);
// If user is not connected to the Rinkeby network, let them know and throw an error
const { chainId } = await web3Provider.getNetwork();
if (chainId !== 4) {
window.alert("Change the network to Rinkeby");
throw new Error("Change network to Rinkeby");
}
if (needSigner) {
const signer = web3Provider.getSigner();
return signer;
}
return web3Provider;
};
/**
* addAddressToWhitelist: Adds the current connected address to the whitelist
*/
const addAddressToWhitelist = async () => {
try {
// We need a Signer here since this is a 'write' transaction.
const signer = await getProviderOrSigner(true);
// Create a new instance of the Contract with a Signer, which allows
// update methods
const whitelistContract = new Contract(
WHITELIST_CONTRACT_ADDRESS,
abi,
signer
);
// call the addAddressToWhitelist from the contract
const tx = await whitelistContract.addAddressToWhitelist();
setLoading(true);
// wait for the transaction to get mined
await tx.wait();
setLoading(false);
// get the updated number of addresses in the whitelist
await getNumberOfWhitelisted();
setJoinedWhitelist(true);
} catch (err) {
console.error(err);
}
};
/**
* getNumberOfWhitelisted: gets the number of whitelisted addresses
*/
const getNumberOfWhitelisted = async () => {
try {
// Get the provider from web3Modal, which in our case is MetaMask
// No need for the Signer here, as we are only reading state from the blockchain
const provider = await getProviderOrSigner();
// We connect to the Contract using a Provider, so we will only
// have read-only access to the Contract
const whitelistContract = new Contract(
WHITELIST_CONTRACT_ADDRESS,
abi,
provider
);
// call the numAddressesWhitelisted from the contract
const _numberOfWhitelisted = await whitelistContract.numAddressesWhitelisted();
setNumberOfWhitelisted(_numberOfWhitelisted);
} catch (err) {
console.error(err);
}
};
/**
* checkIfAddressInWhitelist: Checks if the address is in whitelist
*/
const checkIfAddressInWhitelist = async () => {
try {
// We will need the signer later to get the user's address
// Even though it is a read transaction, since Signers are just special kinds of Providers,
// We can use it in it's place
const signer = await getProviderOrSigner(true);
const whitelistContract = new Contract(
WHITELIST_CONTRACT_ADDRESS,
abi,
signer
);
// Get the address associated to the signer which is connected to MetaMask
const address = await signer.getAddress();
// call the whitelistedAddresses from the contract
const _joinedWhitelist = await whitelistContract.whitelistedAddresses(
address
);
setJoinedWhitelist(_joinedWhitelist);
} catch (err) {
console.error(err);
}
};
/*
connectWallet: Connects the MetaMask wallet
*/
const connectWallet = async () => {
try {
// Get the provider from web3Modal, which in our case is MetaMask
// When used for the first time, it prompts the user to connect their wallet
await getProviderOrSigner();
setWalletConnected(true);
checkIfAddressInWhitelist();
getNumberOfWhitelisted();
} catch (err) {
console.error(err);
}
};
/*
renderButton: Returns a button based on the state of the dapp
*/
const renderButton = () => {
if (walletConnected) {
if (joinedWhitelist) {
return (
<div className={styles.description}>
Thanks for joining the Whitelist!
</div>
);
} else if (loading) {
return <button className={styles.button}>Loading...</button>;
} else {
return (
<button onClick={addAddressToWhitelist} className={styles.button}>
Join the Whitelist
</button>
);
}
} else {
return (
<button onClick={connectWallet} className={styles.button}>
Connect your wallet
</button>
);
}
};
// useEffects are used to react to changes in state of the website
// The array at the end of function call represents what state changes will trigger this effect
// In this case, whenever the value of `walletConnected` changes - this effect will be called
useEffect(() => {
// if wallet is not connected, create a new instance of Web3Modal and connect the MetaMask wallet
if (!walletConnected) {
// Assign the Web3Modal class to the reference object by setting it's `current` value
// The `current` value is persisted throughout as long as this page is open
web3ModalRef.current = new Web3Modal({
network: "rinkeby",
providerOptions: {},
disableInjectedProvider: false,
});
connectWallet();
}
}, [walletConnected]);
return (
<div>
<Head>
<title>Whitelist Dapp</title>
<meta name="description" content="Whitelist-Dapp" />
<link rel="icon" href="/favicon.ico" />
</Head>
<div className={styles.main}>
<div>
<h1 className={styles.title}>Welcome to Crypto Devs!</h1>
<div className={styles.description}>
Its an NFT collection for developers in Crypto.
</div>
<div className={styles.description}>
{numberOfWhitelisted} have already joined the Whitelist
</div>
{renderButton()}
</div>
<div>
<img className={styles.image} src="./crypto-devs.svg" />
</div>
</div>
<footer className={styles.footer}>
Made with ❤ by Crypto Devs
</footer>
</div>
);
}
- Now create a new folder under the my-app folder and name it
constants. - In the constants folder create a file,
index.jsand paste the following code. - Replace
"YOUR_WHITELIST_CONTRACT_ADDRESS"with the address of the whitelist contract that you deployed. - Replace
"YOUR_ABI"with the ABI of your Whitelist Contract. To get the ABI for your contract, go to yourhardhat-tutorial/artifacts/contracts/Whitelist.solfolder and from yourWhitelist.jsonfile get the array marked under the"abi"key (it will be. a huge array, close to 100 lines if not more).
export const abi = YOUR_ABI;
export const WHITELIST_CONTRACT_ADDRESS = "YOUR_WHITELIST_CONTRACT_ADDRESS";
- Now in your terminal which is pointing to
my-appfolder, execute
npm run dev
Your whitelist dapp should now work without errors 🚀
Push to github
Make sure before proceeding you have pushed all your code to github :)
Deploying your dApp
We will now deploy your dApp, so that everyone can see your website and you can share it with all of your LearnWeb3 DAO friends.
- Go to Vercel and sign in with your GitHub
- Then click on
New Projectbutton and then select your Whitelist dApp repo 
- When configuring your new project, Vercel will allow you to customize your
Root Directory - Click
Editnext toRoot Directoryand set it tomy-app - Select the Framework as
Next.js - Click
Deploy - Now you can see your deployed website by going to your dashboard, selecting your project, and copying the URL from there!
Share your website in Discord :D
This article is brought to you by LearnWeb3 DAO. A free, comprehensive A to Z blockchain training program for developers across the globe.
Everything from "What is a Blockchain" to "Hacking smart contracts" - and everything in between, but also much more!
Join us now to start buidling with 25,000+ builders.




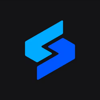



Top comments (0)