Olá, hoje vou passar aqui umas dicas de como instalar algumas ferramentas no Windows para configurar nosso ambiente de desenvolvimento. Vamos lá:
Instalando o Chocolatey
A primeira coisa a instalar vai ser o Chocolatey. Ele é um gerenciador de pacotes para o Windows que ajuda a instalar, atualizar e remover outras ferramentas de desenvolvimento.
Tem duas formas, ou pelo cmd do Windows ou pelo PowerShell.
Instalando com cmd.exe
@"%SystemRoot%\System32\WindowsPowerShell\v1.0\powershell.exe" -NoProfile -InputFormat None -ExecutionPolicy Bypass -Command "[System.Net.ServicePointManager]::SecurityProtocol = 3072; iex ((New-Object System.Net.WebClient).DownloadString('https://chocolatey.org/install.ps1'))" && SET "PATH=%PATH%;%ALLUSERSPROFILE%\chocolatey\bin"
Instalando com PowerShell.exe
Set-ExecutionPolicy Bypass -Scope Process -Force; [System.Net.ServicePointManager]::SecurityProtocol = [System.Net.ServicePointManager]::SecurityProtocol -bor 3072; iex ((New-Object System.Net.WebClient).DownloadString('https://chocolatey.org/install.ps1'))
Instalando o Node
Dependemos do Node no terminal para executar algumas coisas e o NPM para gerenciar as atualizações, pacotes etc.
Após a instalação do Chocolatey, precisamos instalar o Node para Windows, assim conseguiremos lidar com o npm (gerenciador de pacotinhos do node :) ).
Instalando o node usando o Chocolatey:
cinst nodejs # ou cinst nodejs.install
===========================================
Configurando seu terminal:
Agora chegamos na parte divertida de colorir um pouco as coisas. Abaixo teremos o site do Dracula Theme, onde tem o tema mais usado para vários tipos de lugares! Iupi! :D
BÔNUS
No meu caso eu tive que configurar tudo e mais um pouco. O usuário do computador era outra pessoa e eu tive que modificar o nome do usuário no disco local C:\Users. Para isso o que eu fiz:
IMPORTANTE:
Antes de fazer o passo a passo certifique-se de que você já se colocou como Administrador do computador, caso não, digite no pesquisar do Windows "netplwiz" > propriedades > associação de grupo > Administrador.
1) Fui na barra de pesquisar do Windows e digitei "regedit";
2) Abrindo o registro do Windows eu fechei as pastinhas que estavam abertas pra ir em HKEY_LOCAL_MACHINE;
3) Depois em software > Microsoft > Windows NT > Current Version > Profile List;
4) Dentro de Profile List procure o nome de usuário que está atualmente. Provável que estará algo assim:
5) Botão direito no ProfileImage > Modificar. Coloque o nome que você quer na pasta;
6) Reinicie o Windows, quando entrar na área de trabalho (tomei um susto nessa parte pois tinha sumido tudo do computador, pois estava em um usuário temporário, mas por que precisava fazer outro passo que falo no passo 7);
7)Vá na pasta dentro do computador mesmo C:\Users<usuáriox> e já estará disponível para renomear o nome do antigo usuário "". Renomeie para o nome que você colocou no "regedit".
7) Reinicie novamente o computador e agora já deve estar com seu usuário correto.
É isso pessoal, espero que tenha ajudado bastante vocês! Podem me dar feedback ou se quiser algum tema aqui para eu escrever pode falar também. Se eu souber ajudar, ajudarei! :)
Vídeo que me ajudou com o caso de usuário https://www.youtube.com/watch?v=H5NcfzmtTJY&feature=emb_title
Redes sociais:
https://twitter.com/xjulices
https://github.com/jumaschion
;*




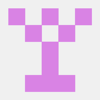




Top comments (0)