Hello everyone, Welcome to a small article where we will learn how to install JetBrains Toolbox in our Linux distribution. In my case, I’m using Fedora 37, but I think you won’t have any inconvenience if you use another distribution.
But why do we need to install JetBrains Toolbox? If I’m an Android developer, do I need to install the JetBrains Toolbox?
The answers are simple: You do not need to have them installed to be able to work with Android Studio or any other IDE from the JetBrains family. But having JetBrains Toolbox installed gives us a number of advantages:
Easy management of multiple JetBrains tools
Easy upgrade of your JetBrains tools
Quick access to multiple versions of the same tool
Integration with other services such as GitHub and GitLab
Having said that, let’s start with the steps…
First, we need to download the JetBrains Toolbox App from the official site
In the download folder, you should see a file with a name similar to the following: jetbrains-toolbox-{version}.tar.gz
Later, we will uncompress the downloaded file inside the opt/ folder, and we will use the following command:
sudo tar -xvzf ~/Downloads/jetbrains-toolbox-{version}.tar.gz
Change {version} to the version in your file name. At the moment of creating this article, the current version is 1.27.3.14493.
If you want, you could rename the extracted folder the following way:
sudo mv jetbrains-toolbox-{version} jetbrains
Ready! Now open JetBrains Toolbox and run your executable with the following command:
/opt/jetbrains/jetbrains-toolbox
Add quick access
If you simply want to see JetBrains Toolbox in your list of applications, we will perform the following steps:
First, download the JetBrains Toolbox logo; I leave an alternative here; then move the image to the /opt/jetbrains/ directory.
sudo mv ~/Downloads/jetbrains-toolbox-icon.png /opt/jetbrains/
Then we will create a shortcut to be able to start JetBrains Toolbox from the applications menu. To do this, we will create a .desktop file as follows: in your terminal, run the following command:
sudo vi /usr/share/applications/jetbrains-toolbox.desktop
Inside the newly created file, paste the following code:
[Desktop Entry]
Type=Application
Name=JetBrains Toolbox
Exec=/opt/jetbrains/jetbrains-toolbox
Icon=/opt/jetbrains/jetbrains-toolbox-icon.png
Save the file :wq
Now you can use the application menu to search for JetBrains Tools.
If you like my content and want to support my work, you can give me a cup of coffee ☕️ 🥰
Follow me in
Twitter: @devjcastro
Linkedin: dev-jorgecastro

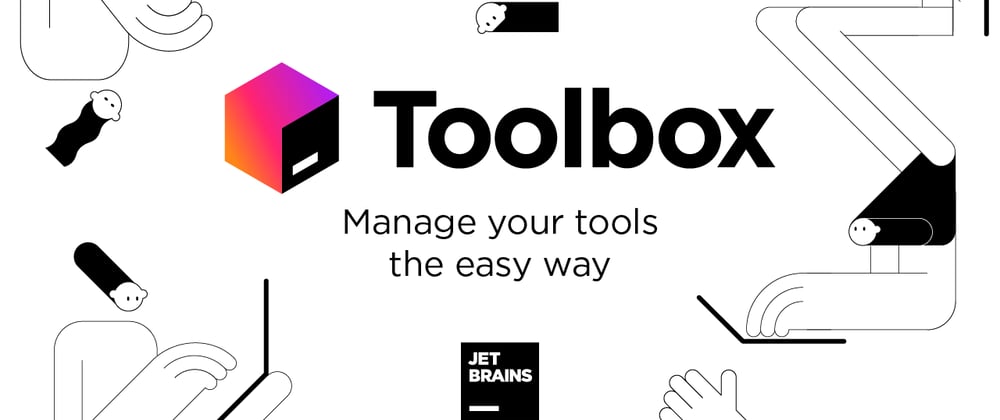
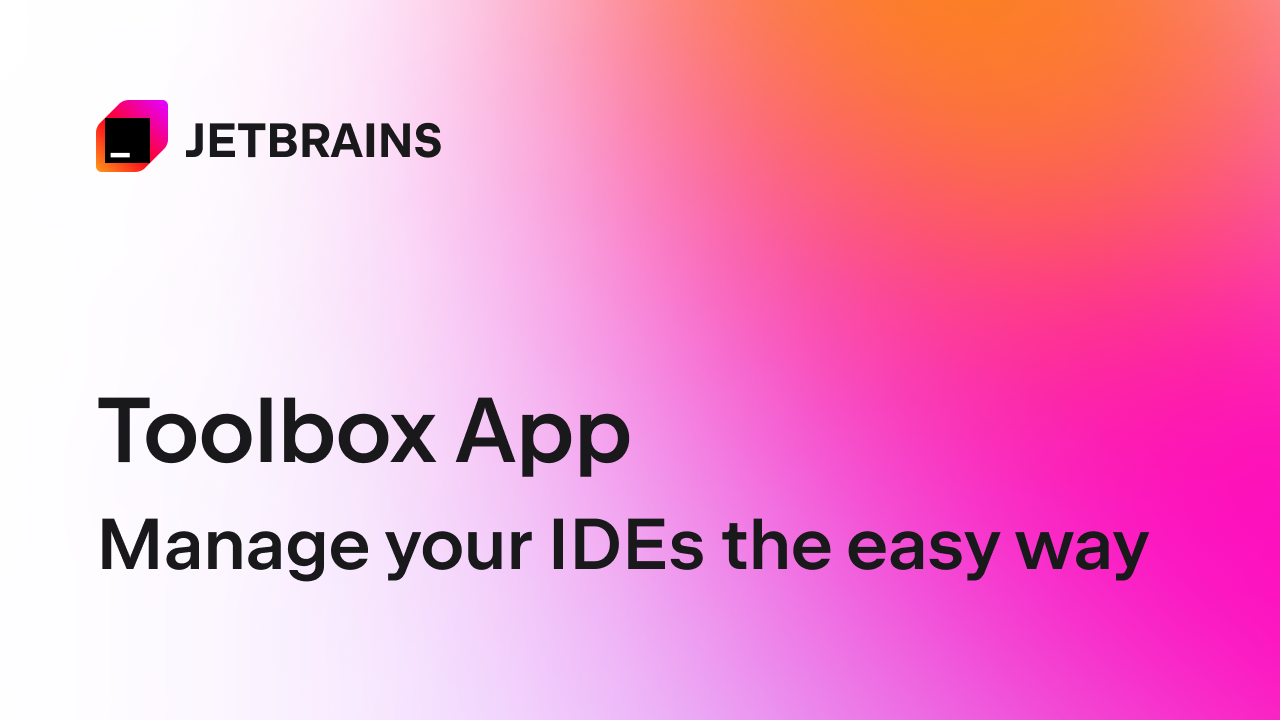](https://res.cloudinary.com/practicaldev/image/fetch/s--QaS2lObV--/c_limit%2Cf_auto%2Cfl_progressive%2Cq_auto%2Cw_880/https://dev-to-uploads.s3.amazonaws.com/uploads/articles/hg083qqshqnt1gt5nc2i.png)








Top comments (0)