This post will guide you through setting up basic local python development environment on a Windows PC using WSL 2.
Click here for steps for setting up WSL 2 and installing the Ubuntu 20.04 LTS distribution.
Install Python
Open Ubuntu 20.04 LTS Terminal:

Download available package information
sudo apt-get update
Install python pacakges
sudo apt-get install python3 python3-venv pythonpy
Create Project Environment
You'll want to keep your projects separated, so create a new directory, navigate to it, then set up a python virtual environment.
Create a directory for the project
mkdir python-project
cd python-project
Create a virtual environment for the project
python3 -m venv venv
Activate The Project Environment
You'll need to remember to do this each time you start work on the project.
. venv/bin/activate
If done correctly, your terminal commands should be prefixed with (venv) - indicating you're in the python virtual environment.
Get Started With Flask
Ensuring the project environment has been activated, run the below command to install Flask into the project.
pip install Flask
Now you can create the first script:
touch index.py
Finally, open the project in Visual Studio Code:
code .
Hello World!
Enter the below code into index.py. This will import the flask package you installed previously and store it in the "app" variable.
from flask import Flask
app = Flask(__name__)
@app.route("/")
def home():
return "Hello World";
if __name__ == "__main__":
app.run()
Save the file and return to the terminal, you can now use python3 to serve the script, so you can view it in a web browser:
python3 index.py
You'll be prompted with the access URL:

Which when accessed via a web browser, displays the return returned in the "home" function:

Disclaimer
This was written for a friend in my lunch break. I don't know anything about Flask or Python so do not use for production.




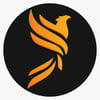

Top comments (0)