The following instructions are heavily inspired by Bernard 't Hooft over at Udemy. I found instructions from his Windows 7, 8 and 10 course here: https://www.udemy.com/make-gimp-work-as-photoshop. I know that many Linux users love GIMP but may still be missing that 'Photoshop feeling' so I wanted to share how to use his tutorial on a machine running Linux.
Here's what the end result from this tutorial will bring you:
Prerequisites:
You should have flatpak installed, you'll need this to install GIMP 2.10 on Linux.
Run the following commands:
sudo apt-get update
sudo apt-get install flatpak
1. Install GIMP 2.10.X (2.10.6 at the time of writing)
Run the following command:
sudo flatpak install https://flathub.org/repo/appstream/org.gimp.GIMP.flatpakref
Note: At the time of writing this, sudo apt-get install gimp is still returning gimp 2.8 (an older version of GIMP. This tutorial is aimed at 2.10.6)
2. Install Plugins
We are going to be installing the following two plugins along with some other cool stuff:
Resynthesizer (Content Aware Filling)
Layer Via Copy
2a. Download the .zip file from Bernard's course here:
https://www.udemy.com/make-gimp-work-as-photoshop/learn/v4/t/lecture/12014132?start=0\
Note: I think you'll need to enroll to see the files. It's a great course and goes beyond what I teach here. The primary difference is that my tutorial is aimed at Linux users. You want the Udemy file from Section 1: Part 3 'Installing Plugins'.
2b. Make sure GIMP is closed.
2c. Navigate to your GIMP folder. For me, on Crostini it was in the following location:
CD .var/app/org.gimp.GIMP/config/GIMP/
It may be different for you if you are on a different version of Linux or have a more custom install. It's important to point out that if you installed GIMP previously, you will have a GIMP 2.8 folder. This is not the correct folder for your 2.10 plugins. You may need to navigate around a bit to find the right folder. You can use the ls -a command to see your hidden folders.
2d. (Optional but recommended) Make a backup of your current setup.
Run the following command:
cp -R 2.10 2.10-backup
2e. Copy and Paste all the contents from the Udemy folder to your 2.10 folder. You'll need to know your full directory name so open a new terminal window and type ' pwd'. Mine is /home/iamtravisw/ so yours will likely be /home/YOURNAME/. Once you have that, run the following command to copy your contents over to the 2.10 folder:
Run the following command:
cp -a /home/YOURNAME/Udemy/. /home/YOURNAME/.var/app/org.gimp.GIMP/config/GIMP/2.10
3. Open GIMP and Save Preferences.
By now GIMP should look a lot more familiar if you're coming from Photoshop like I did.
3a. You'll want to click the maximize icon to make GIMP full screen then go into the Edit > Preferences menu. Click 'Window Management' then click 'Save Window Positions Now'.
There are many other ways customize GIMP, this is just the tip of the iceberg. I am a novice GIMP user myself, however the Udemy course I mentioned at the start of this tutorial covers A LOT of additional information such as customizing the user interface of GIMP to be even more like Photoshop. I recommend watching what Bernard has to offer as it could be very educational and exactly what you need. Now that you have the skills and knowledge to apply his changes to your Linux version of GIMP you should be able to mimic what he does on Windows, but in Linux.
UPDATE: Bernard 't Hooft has generously offered to let the readers of my blog have access to his new course, The Ultimate GIMP 2.10 Guide. By clicking here you can access the $199 course for free.
Happy editing!
Travis W.






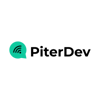

Oldest comments (0)