Read this article to find out how to lock a Windows 10 computer REMOTELY, with the help of integrated system tools and /or functions implemented with the Microsoft account. Find my device
service.
Introduction
One of the directions in functional development of Windows 10 is how system-integrated tools take care of safety in exchanging data, establishing remote connections, building local networks and your digital ecosystem in general. One of its manifestations is how this operating system by Microsoft supports remote monitoring and locking for Windows 10 personal computers with the help of one of its services, Find my device.
This service uses location data of a user device to help you find it when it is lost or stolen. The owner can use this service to make sure that the device is locked and no one can work with it, and to display the information that will help others to return the device to its rightful owner.
To enjoy all features of this service, there are some requirements to satisfy:
The computer should be connected to the Internet.
Before you start, enable the service Find my device in your operating system (look for details in the next part of the article).
Also, you should have a Microsoft account which is used to sign in to Windows, and this account should have administrator rights. You can’t use the service Find my device from a local account.
If all requirements are satisfied, you will be able to lock a Windows 10 computer remotely, and here is how you do it.
Enable the service Find my device in Windows 10
Before you lock the computer, find and turn on the service Find my device.
In Windows 10 you can access all main settings including security options through the dedicated tool – Settings app – which tries to replace the good old Control Panel that used to be the concentration of system settings in earlier versions of Windows.
Probably the quickest, simplest and most convenient way to open the Settings app is to press the key shortcut Windows + I.
In the main window, scroll down to find the tab Update and Security. When this page opens, look to the left to find the section Find my device (scroll down if necessary). On the right, you can see its settings. Scan the section Find my device for the status of this service, and if it says OFF then click Change to improve the situation.
The system service initiates a pop-up request window Save my device’s location periodically, where you need to drag the slider from Off to On position, and then your Windows 10 computer will send its location data to the Microsoft server regularly and automatically.
Changes will apply immediately, so this approach lets you find a computing device by viewing its known location.
How to lock a Windows 10 computer remotely?
For this procedure you need to use your Microsoft account. Open the web browser you prefer, go to the Microsoft official website, fill in a corresponding form with your personal data and click Sign in for authentication.
In the main page you will see the list of devices linked to this Microsoft account.
In the tab of the device you are looking for, click on the link Manage. In the next page, find the tab to search for your device and hit the link Find my device.
Microsoft will look for the device and mark its location on the map. If this location is different from what you expected, click the Lock button to start securing your device.
When the system message appears, click Lock. When the device is locked, all active sessions will be ended and local accounts logged out.
In an extra window, you can configure a personalized message that will help return the missing device to its proper location. This message will appear in the lock screen of the missing device when it is turned on.
Additionally, you may consider changing your account password for better protection. When the device is located, you will be able to sign in using the administrator’s account.
Conclusion
One of the important areas in computer management is the security service that involves various system tools, one of them being the service Find my device.
This service allows to track and automatically send collected data (for every account) on location of the linked device to Microsoft servers and assist users, should an unexpected situation occur, in locking their devices remotely and sending a text message to people who might be using such linked device instead of the owner. The procedure is quite simple and only requires to satisfy certain requirements, in exchange for securing personal data and the actual computing device.














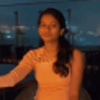

Top comments (0)