In this post, we will explain to you how to Change Working Area Size by Show or Hide Ribbon , Formula Bar , and Status Bar in Excel Office 365 using Kutools. Let’s see them below!! Get an official version of MS Excel from the following link: https://www.microsoft.com/en-in/microsoft-365/excel
Note: kutools for Excel has more than 180 features which are used to complete the difficult task with several clicks. If you want to use Kutools, you need to install it from Excel’s official website.
Hide the Status Bar with One Click:
To do this, follow these simple steps given below.
- Go to the Kutools Tab, select the Show & Hide option, choose the Work Area option.
- Now, you will see the toolbar with four buttons as shown in this image.
- You need to click on the first button that can reset your Excel to the normal working size.
- Then, click the second button.
- It will hide the status bar below the workbook as shown in the below screenshot.
Steps to Hide the Status Bar and the Formula Bar:
To hide the status bar and formula bar from your worksheet, do as follows.
- On the Kutools Tab, select the Show & Hide option, choose the Work Area option.
- Now, you will see the toolbar with four buttons.
- You need to click the third button.

- At last, the status bar and formula bar have been hidden in the workbook.
Hide the Ribbon, Status Bar, and Formula Bar with One Click:
You can hide the Ribbon, Status Bar, and Formula Bar with a single click, follow the below instructions.
- Go to the Kutools Tab, select the Show & Hide option, choose the Work Area option.
- Now, you will see the toolbar with four buttons as shown in this image.
- You need to click the fourth button.
- You can see that the Status Bar, Formula Bar, and Ribbon will be hidden as shown in the below image.
End of the Article:
In this article, you can quickly understand the steps to Change Working Area Size by Show or Hide Ribbon , Formula Bar , and Status Bar in Excel Office 365 using Kutools. ** Leave your **suggestions/feedback in the comment section. Thanks for visiting Geek Excel. Keep Learning!











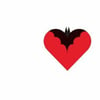

Top comments (0)