In this tutorial, we will guide you to learn the steps to Replace Multiple Accented Characters with Regular Chars in Excel Office 365 using Kutools. ** Get an official version of MS Excel from the following link: **https://www.microsoft.com/en-in/microsoft-365/excel
Note: kutools for Excel has more than 180 features which are used to complete the difficult task with several clicks. If you want to use Kutools, you need to install it from Excel’s official website.
Change Accented Character:
To replace the accented character with regular chars in the Excel spreadsheet, you need to follow the below steps.
- You need to select a range in which you want to replace all the accented characters.
- On the Kutools Tab, select the Text option, choose the Replace Accented Characters option from the drop-down list.

- Now, it will open the Replace Accented Characters Dialog box.
- Add rule – You can add a new rule as you need by using this option.
- Delete rule – If you don’t want any existing rule, you can remove it.
- Reset – This button can set again to the default settings.
- *Find what – * You need to check the type of accented character you want to replace.
- *Replace with – * In this box, you can see the regular characters you need.
- At last, click the OK button.
- You can see that the specified accented character has been replaced with the regular characters as shown in the below steps.
In this way, you can easily change the accented characters to regular chars in an Excel worksheet.
Verdict:
In the above tutorial, you can understand the steps to Replace Multiple Accented Characters with Regular Chars in Excel Office 365 using Kutools. ** Drop your **feedback in the comment box. Thanks for visiting Geek Excel. Keep Learning!





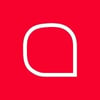



Top comments (0)