In this tutorial, we will guide you to learn the simple steps to Print Multiple Workbooks/Worksheets from Directories in Excel Office 365 with Kutools. Get an official version of MS Excel from the following link: https://www.microsoft.com/en-in/microsoft-365/excel
Note: kutools for Excel has more than 180 features which are used to complete the difficult task with several clicks. If you want to use Kutools, you need to install it from Excel’s official website.
Print Multiple Workbooks from a Directory:
If you want to print multiple workbooks from a directory, you need to follow the below steps.
- You need to open the Excel workbook that you want to print.
- Then, on the Kutools Plus Tab, select the Printing option, then choose the Print Multiple Workbooks Wizard option from the menu.
- Then, it will open the Print Multiple Workbooks Wizard – Step 1 of 4 Dialog Box.
- Files to be printed – You need to select the All of the files to be printed are in the same directory option.
- You need to click the Next button to go to the next step.
- In the Print Multiple Workbooks Wizard – Step 2 of 4 Dialog Box, you need to specify the folder that contains the workbooks that you want to print by using the browse button.
- Then, you need to select the file type under the Type of files section.
- Match files – It will show how many workbooks or files will be printed.
- Now, you need to click the Next button to go to step 3.
- It will display the Print Multiple Workbooks Wizard – step 3 of 4 Dialog Box.
- Printing sheet type – In this section, you need to select any one of the options as you need.
- Then, you need to check the workbook or worksheet from the right pane that you want to print.
- Now, click the Next button to go to step 4.
- Then, it will display the Print Multiple Workbooks Wizard – Step 4 to 4 Dialog Box.
- Options – You need to select all the options in this section. The options are as follows.
- Quiet Mode – This will not open the files that are going to be printed.
- Disable Auto macros – The auto macros will not be executed in the open workbooks.
- Links & Remote References – It will update the links and remote references when each file is opened.
- At last, you need to click the Finish button to start printing.
Steps to Print Multiple Workbooks from Different Directory:
To print multiple workbooks from different directories, follow the below steps.
- First, you need to open Excel.
- On the Kutools Plus Tab, select the Printing option, then choose the Print Multiple Workbooks Wizard option from the menu.
- Then, it will open the Print Multiple Workbooks Wizard – Step 1 of 4 Dialog Box.
- Files to be printed – Here, you need to select “ The files to be printed are in multiple directories ” option.
- Then, hit the Next button to go to step 2.
- It will open the Print Multiple Workbooks Wizard – Step 2 of 4 dialog box.
- You need to click the Add Files button to add the workbooks that you want to print.
- Then, you need to click the Next button to go to step 3.

- It will open the Print Multiple Workbooks Wizard – Step 3 of 4 Dialog box.
- Printing sheet type – In this section, you need to select any one of the options as you need.
- Then, you need to check the workbook or worksheet from the right pane that you want to print.
- Now, click the Next button to go to step 4.
- Then, it will display the Print Multiple Workbooks Wizard – Step 4 to 4 Dialog Box.
- Options – You need to select all the options in this section. The options are as follows.
- Quiet Mode – This will not open the files that are ready to print.
- Disable Auto macros – The auto macros will not execute in the open workbooks.
- Links & Remote References – It will update the links and remote references when each file is opened.
- Finally, you need to click the Finish button to start printing.
Print Specific Worksheets from a single/multiple Workbooks:
You can print a certain or specific worksheet from single or multiple workbooks by doing the below steps.
- You need to open the Excel workbook that you want to print.
- Then, on the Kutools Plus Tab, select the Printing option, then choose the Print Multiple Workbooks Wizard option from the menu.
- Then, it will open the Print Multiple Workbooks Wizard – Step 1 of 4 Dialog Box.
- Files to be printed – You need to select the All of the files to be printed are in the same directory option.
- You need to click the Next button to go to the next step.
- In the Print Multiple Workbooks Wizard – Step 2 of 4 Dialog Box, you need to specify the folder that contains the workbooks that you want to print by using the browse button.
- Then, you need to select the file type under the Type of files section.
- Match files – It will show how many workbooks or files will be printed.
- Now, you need to click the Next button to go to step 3.

- It will open the Print Multiple Workbooks Wizard – Step 3 of 4 Dialog box.
- Printing sheet type – In this section, you need to select the Specify sheets option.
- Then, you need to select the workbooks or worksheet that you want to print from the right pane.
- Now, click the Next button to go to step 4.
- Then, it will display the Print Multiple Workbooks Wizard – Step 4 to 4 Dialog Box.
- Options – You need to select all the options in this section. The options are as follows.
- Quiet Mode – This will not open the files that are ready to be print.
- Disable Auto macros – The auto macros will not execute in the open workbooks.
- Links & Remote References – It will update the links and remote references when each file is opened.
- Then, you need to click the Finish button to start printing.
Steps to Print Only Chart Sheet from a Workbook or Multiple Workbooks:
If you want to print only the chart sheets from a workbook or multiple workbooks, then follow the below-given instructions.
- You need to open the workbook.
- Go to the Kutools Plus Tab, select the Printing option, then choose the Print Multiple Workbooks Wizard option from the menu.
- Then, it will open the Print Multiple Workbooks Wizard – Step 1 of 4 Dialog Box.
- Files to be printed – You need to select the All of the files to be printed are in the same directory option.
- You need to click the Next button to go to the next step.
- In the Print Multiple Workbooks Wizard – Step 2 of 4 Dialog Box, you need to specify the folder that contains the workbooks that you want to print by using the browse button.
- Then, you need to select the file type under the Type of files section.
- Match files – It will show how many workbooks or files will be printed.
- Now, you need to click the Next button to go to step 3.
- It will open the Print Multiple Workbooks Wizard – Step 3 of 4 Dialog box.
- Printing sheet type – In this section, you need to select the Chart sheets only option.
- Then, you need to select the charts that you want to print from the right pane.
- Now, click the Next button to go to step 4.
- Then, it will display the Print Multiple Workbooks Wizard – Step 4 to 4 Dialog Box.
- Options – You need to select all the options in this section. The options are as follows.
- Quiet Mode – This will not open the files that are ready to print.
- Disable Auto macros – The auto macros will not execute in the open workbooks.
- Links & Remote References – It will update the links and remote references when each file is opened.
- Then, you need to click the Finish button to start printing.
Print Multiple CSV or Text Files from a Directory:
To print multiple CSV or text files from a directory, follow the below steps.
- Kindly, open Excel and do as follows.
- On the Kutools Plus Tab, select the Printing option, then choose the Print Multiple Workbooks Wizard option from the menu.
- Then, it will open the Print Multiple Workbooks Wizard – Step 1 of 4 Dialog Box.
- Files to be printed – You need to select the All of the files to be printed are in the same directory option.
- You need to click the Next button to go to the next step.
- In the Print Multiple Workbooks Wizard – Step 2 of 4 Dialog Box, you need to specify the folder that contains the workbooks that you want to print by using the browse button.
- Then, you need to select the Text files option under the Type of files section.
- Match files – It will show how many workbooks or files will be printed.
- Next, you need to click the Next button to go to step 3.
- It will open the Print Multiple Workbooks Wizard – Step 3 of 4 Dialog box.
- Printing sheet type – In this section, you need to select the Chart sheets only option.
- Then, you need to select the text files that you want to print from the right pane.
- Now, click the Next button to go to step 4.
- Then, it will display the Print Multiple Workbooks Wizard – Step 4 to 4 Dialog Box.
- Options – You need to select all the options in this section. The options are as follows.
- Quiet Mode – This will not open the files that are ready to print.
- Disable Auto macros – The auto macros will not execute in the open workbooks.
- Links & Remote References – It will update the links and remote references when each file is opened.
- Finally, you need to click the Finish button to begin the printing process.
Verdict:
In this tutorial, we guided you to know the steps to Print Multiple Workbooks/Worksheets from Directories in Excel Office 365 with Kutools. ** Share your **valuable queries/suggestions in the below comment section. Thanks for visiting Geek Excel. Keep Learning!













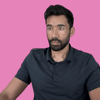


Top comments (0)