In this article, we will learn the instructions to find the last column of data in Excel Office 365 with an example. To do this, we are going to use the Min, Column, and Columns function in Excel. Let’s follow the instructions and achieve the task. Get an official version of ** MS Excel** from the following link: https://www.microsoft.com/en-in/microsoft-365/excel
Find the Last Column of Data in Excel:
You need to follow the below steps to get the data which is located in the last column in the Excel spreadsheet.
- In the below screenshot, you can see that the example data regarding student’s marks.
- Here, we will find the last column number and last test date.
- To get the last column, you need to apply the below formula.
=MIN(COLUMN(range1))+COLUMNS(range2)-1
range1 – This argument given as the named range for the array A1:AA4 in the above formula.
*range2 – * It contains the range of the given data.
- After applying the above formula, you need to click the Enter key.
- Now, you will get the last column as shown in the below image.
- Then we need to get the value from the last non-blank cell.
- To get that, you need to use the below-given formula.
=INDEX(range,1,Cell that contains last column)
- After entering the formula, you need to press the Enter button to get the output as shown in the below image.
Verdict:
To sum up, I hope that this article helped you to know the instructions to find the last column of data in Excel Office 365 with an example. Drop your suggestions/feedback in the below comment section. Thanks for visiting Geek Excel.
Read Also:







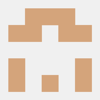


Top comments (0)