In the previous post, we have learned how to highlight the bottom values in Excel. Similarly, here we will show the simple formula used to highlight the N number of highest (Top) values in Excel. Let’s get into this article!! Get an official version of ** MS Excel** from the following link: https://www.microsoft.com/en-in/microsoft-365/excel
General Formula:
- Use the below formula to highlight the top values in Excel.
=A1>=LARGE(data,N)
Syntax Explanations:
- LARGE – In Excel, the LARGE Function helps to find and return the Nth Largest value from the given range of data.
- A1 – It represents the input value.
- Date – It specifies the input range from your worksheet.
- N – This is the Nth value.
- Comma symbol (,) – It is a separator that helps to separate a list of values.
- Parenthesis () – The main purpose of this symbol is to group the elements.
Practical Example:
Let’s see the below example image.
- First, we will enter the input values in Column B to Column E.
- Now we are going to highlight the top 5 values from these inputs.
- So apply the above-given formula in the conditional formatting option.
- To know how to apply conditional formatting in Excel, just refer to this article: How to Apply the Formula with Conditional Formatting In Excel?
- Finally, we will get the result as shown below.
Wrap-Up:
Here, we have described the easy formula to highlight the top N values in Excel. Hope you like it!! If you have any questions , feel free to comment. Don’t forget to share your feedback. Thank you so much for visiting our site. To learn more, check out Geek Excel *and Excel Formulas *!!







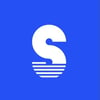

Top comments (0)