In this tutorial, we will explore how to Apply Mathematical Operations without Using Formula in Excel Office 365 using Kutools. Get an official version of MS Excel from the following link: https://www.microsoft.com/en-in/microsoft-365/excel
Note: kutools for Excel has more than 180 features which are used to complete the difficult task with several clicks. If you want to use Kutools, you need to install it from Excel’s official website.
Add a Number to Multiple Cells:
To add a number to multiple cells or a range of cells in Excel, follow the below steps.
- First, you meet to select a range that you want to add a number.
- Go to the Kutools Tab, select the More option, then select the Operation option from the menu list.
- It will display the Operation Tools Dialog Box.
- Operation – Here, you need to select the Addition option.
- Operand box – You need to enter a number that you need to add to the range.
- You can see the results in the Preview Pane.
- Then, hit the OK button to get the result.
- The specified number has been added to all cells in the range s shown in the below screenshot.
Subtract a Number from Each Cell in a Column or a Range:
If you want to subtract a number from each cell in a column or a range, follow the below instructions.
- You need to select a range where you need to subtract a number.
- On the Kutools Tab, select the More option, then select the Operation option from the menu list.
- It will display the Operation Tools Dialog Box.
- Operation – Here, you need to select the Subtraction option.
- Operand box – You need to enter a number that you need to subtract from the range.
- You can see the results in the Preview Pane.
- Then, click the OK button to get the result.
- Finally, you will get the result as shown in the below image.
Multiply a Range of Cells by a Number:
You can multiply a range of cells by a number or percentage without using any formula. To do this, follow the below steps.
- You need to select the range that you want to multiply a number.
- Then, on the Kutools Tab, select the More option, then choose the Operation option from the menu.
- Then, it will open the Operation Tools Dialog Box.
- Operation – You need to select the Multiplication option.
- Operand box – You need to enter a number or percentage that you need to multiply.
- You can see the results in the Preview Pane.
- Then, click the OK button to get the result.
- At last, you will see that the specified number/percentage multiplied with all the cells without using the formula as shown in the below image.
Divide Multiple Cells or a Range of Cells by a Number:
If you want to divide multiple cells or a range of cells by a number without using a formula, do as follows.
- First, you need to select the range.
- On the Kutools Tab, select the More option, then choose the Operation option from the menu.
- Then, it will open the Operation Tools Dialog Box.
- Operation – You need to select the Division option.
- Operand box – You need to enter a number that you need to multiply.
- You can see the results in the Preview Pane.
- Then, click the OK button to get the result.
- Now, the selected cell values have been divided by the given number as shown in the below image.
Apply Exponential Operation to a Range of Cells:
To apply the exponential operation to a range of cells in Excel, follow the below steps.
- You need to select the input range that you want to apply the exponential function. X2
- Go to the Kutools Tab, select the More option, then select the Operation option from the menu list.
- It will display the Operation Tools Dialog Box.
- Operation – Here, you need to select the Exponentiation option.
- Operand box – You need to enter a number that you need to increase the power of cells.
- You can see the results in the Preview Pane.
- Then, hit the OK button to get the result.
- Now, you can see that the selected cell values have been complete the exponentiation operation as shown in the below image.
Round a Range of Numbers to Whole Numbers/2 Decimal Places:
If you want to round a range of numbers to whole numbers or two decimal places, then follow the below instructions.
Round a range of numbers to whole numbers:
- You need to select the range that you want to round.
- On the Kutools Tab, select the More option, then choose the Operation option from the menu.
- Then, it will open the Operation Tools Dialog Box.
- Operation – You need to select the Rounding option.
- Operand box – You need to enter a negative number ( For example , -2 ).
- You can see the results in the Preview Pane.
- Then, hit the OK button to get the result.
- Now, the selected cell numbers have been rounded as shown in the below image.
Note:
- If you want to round the numbers to the nearest 10 , 100 , 1000 , and so on, you need to enter the numbers -1 , -2 , -3 ,… into the Operand box.
Round a range of numbers to 2 decimal place:
- You need to select the input range that you want to round to 2 decimal places.
- Go to the Kutools Tab, select the More option, then select the Operation option from the menu list.
- It will open the Operation Tools Dialog Box.
- Operation – Here, you need to select the Rounding option.
- Operand box – You need to enter a number that you want to round.
- You can see the results in the Preview Pane.
- Then, hit the OK button to get the result.
- At last, you will get the output as shown in the below image.
Apply a Function to a Range of Cells:
To apply a function to a range of cells in Excel, follow the below steps.
- Select the cells that you want to apply the function.
- On the Kutools Tab, select the More option, then choose the Operation option from the menu.
- Then, it will open the Operation Tools Dialog Box.
- Operation – You need to select the Function option.
- Addition box – You need to choose one function (we choose the Sign function)from the drop-down list.
- You can see the results in the Preview Pane.
- Then, click the OK button to get the result.
- Finally, you will see that the function has been applied to all the selected cells as shown in the below image.
Apply Formula to Multiple or All Cells:
You can easily apply any formula to multiple cells in the spreadsheet by doing the below steps.
- You need to select the range that you want to apply the customized formula.
- Go to the Kutools Tab, select the More option, then select the Operation option from the menu list.
- It will open the Operation Tools Dialog Box.
- Operation – Here, you need to select the Custom option.
- Custom box – You need to type the formula that you want to apply.
- You can see the results in the Preview Pane.
- Then, hit the OK button to get the result.
- You can see that the customized formula has been applied to the selected cells as shown in the below screenshot.
Added Info:
- Create formulas – If you check this option, the results will be in the form of formulas for each cell.
- Skip formula cells – This option will skip the operation and ignore the formula cells in the range automatically.
A Short Synopsis:
In this tutorial, we guided you to know the steps to Apply Mathematical Operations without Using Formula in Excel Office 365 using Kutools. ** Share your **feedback in the comment section. Thanks for visiting Geek Excel. Keep Learning!






























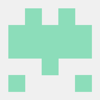



Top comments (0)