This is the continuation of the first Learn React Concept. Please check here to view the first one.
🎯 Concepts to cover
📋 Conditional Rendering using the Logical && operator
📋 Styling React Components
📋 Form Handling
📋 Fetching data from an API
📋 Send request to server
Conditional Rendering
In the last tutorial, we used the ternary operator for our conditional rendering. Here is the same logic using the && operator.

In App.js
import './App.css';
import { Gender } from './components/Gender';
function App() {
return (
<div className="App">
<Gender />
</div>
);
}
export default App;
The result is:

If isMale equates to true, the expression after && will render.
Styling React Components
Styling allows us to beautify our Application
Create a file called Style.css and Styling.js in the component folder.
Styles.css
.main {
color: rgb(42, 187, 28);
background-color: black;
}
Styling.js
import './Styles.css';
export const Styling = () => {
return (
<div>
<h1 className="main">Learn style sheet</h1>
</div>
);
};
App.js
import './App.css';
import { Styling } from './components/Styling';
function App() {
return (
<div className="App">
<Styling />
</div>
);
}
export default App;
Inline styles
Another way of styling is the Inline Method. An inline style may be used to apply a unique style for a single element.

In App.js
import './App.css';
import { Inline } from './components/Inline';
function App() {
return (
<div className="App">
<Inline />
</div>
);
}
export default App;
CSS Modules
These are CSS files in which all class names and animation names are scoped locally by default.


In App.js
import './App.css';
import { Module } from './components/Module';
function App() {
return (
<div className="App">
<Module />
</div>
);
}
export default App;
Form Handling
Handling forms is about how you handle the data when it changes value or gets submitted.
Form.js
import { useState } from 'react';
export const Form = () => {
const [username, setUsername] = useState('');
console.log(username);
const handleSubmit = (event) => {
event.preventDefault(); // prevent page refresh
alert(`Hello, welcome ${username}`);
};
return (
<form onSubmit={handleSubmit}>
<div>
<label>Username</label>
<input
type="text"
value={username}
onChange={(event) => setUsername(event.target.value)}
/>
</div>
<button type="submit">Submit</button>
</form>
);
};
App.js
import './App.css';
import { Form } from './Form';
function App() {
return (
<div className="App">
<Form />
</div>
);
}
export default App;
Fetching data from an API
_ The Fetch API allows you to asynchronously request for a resource. Use the fetch() method to return a promise that resolves into a Response object. To get the actual data, you call one of the methods of the Response object_
In Fetch.js
import { useState, useEffect } from 'react';
export const Fetch = () => {
const [products, setProducts] = useState([]);
useEffect(() => {
fetch('https://fakestoreapi.com/products')
.then((response) => response.json())
.then((data) => setProducts(data))
.catch((error) => console.log(error));
}, []);
return (
<div>
<h1>Products</h1>
<ul>
{products.map((product) => (
<li key={product.id}>
Title: {product.title}, Price:{product.price}, Rate: {product.rate}
</li>
))}
</ul>
</div>
);
};
import './App.css';
import { Fetch } from './components/Fetch';
function App() {
return (
<div className="App">
<Fetch />
</div>
);
}
export default App;
Send request to server
Now that we have performed a get request, let's see how we can perform a Post request by sending data to the server.
Post.js
import { useState } from 'react';
export const PostForm = () => {
const [image, setImage] = useState('');
const [category, setCategory] = useState('');
const [title, setTitle] = useState('');
const [price, setPrice] = useState('');
const [description, setDescription] = useState('');
const submitHandler = (event) => {
event.preventDefault();
fetch('https://fakestoreapi.com/products', {
method: 'POST',
body: JSON.stringify({
title: title,
price: price,
description: description,
image: image,
category: category,
}),
headers: {
'Content-type': 'application/json; charset=UTF-8',
},
})
.then((response) => response.json())
.then((json) => console.log(json));
};
return (
<form onSubmit={submitHandler}>
<div>
<input
type="text"
name="description"
placeholder="Description"
value={description}
onChange={(e) => setDescription(e.target.value)}
/>
</div>
<div>
<input
type="text"
name="title"
placeholder="Title"
value={title}
onChange={(e) => setTitle(e.target.value)}
/>
</div>
<div>
<input
type="text"
name="price"
placeholder="Price"
value={price}
onChange={(e) => setPrice(e.target.value)}
/>
</div>
<div>
<input
type="text"
name="category"
placeholder="Category"
value={category}
onChange={(e) => setCategory(e.target.value)}
/>
</div>
<div>
<input
type="text"
name="image"
placeholder="Image"
value={image}
onChange={(e) => setImage(e.target.value)}
/>
</div>
<button type="submit">Submit</button>
</form>
);
};
In App.js
import './App.css';
import { PostForm } from './components/Post';
function App() {
return (
<div className="App">
<PostForm />
</div>
);
}
export default App;
Conclusion
I hope this hope was helpful in working with React. In the next post, we will put all these concepts together to build an app.
Thanks for reading.

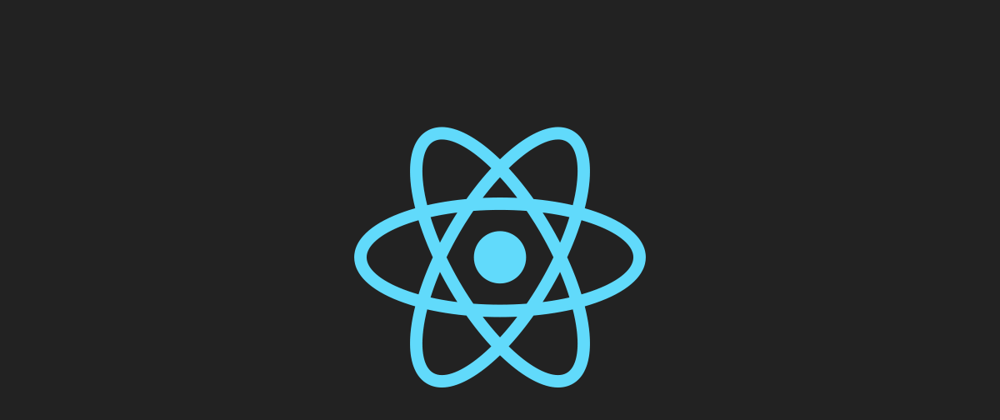












Top comments (0)