You can change the font size in VSCode by going to the "File" menu, clicking on "Preferences", and then selecting "Settings". In the settings window, under the "Editor" tab, you will find the "Font Size" option.
You can use the up and down arrows to increase or decrease the font size. You can also type in a specific font size if you want. Once you have made your changes, click on the "OK" button to save them.
If you want to change the size of the VSCode UI frame, you can go to the "View" menu and click on "Appearance". In the appearance window, under the "Window Controls" section, you will find the "Resize Window" option.
You can use the up and down arrows to increase or decrease the size of the UI frame. Once you have made your changes, click on the "OK" button to save them.
To change the color theme in VSCode, go to the "File" menu and click on "Preferences". In the settings window, under the "Workbench" tab, you will find the "Color Theme" option.
Select the color theme that you want from the drop-down menu and click on the "OK" button to save your changes.
Oh and for visual learners...
Check out Semicolon's 2-minute VSCode tutorial showing visually how to change font size in vscode 🙂

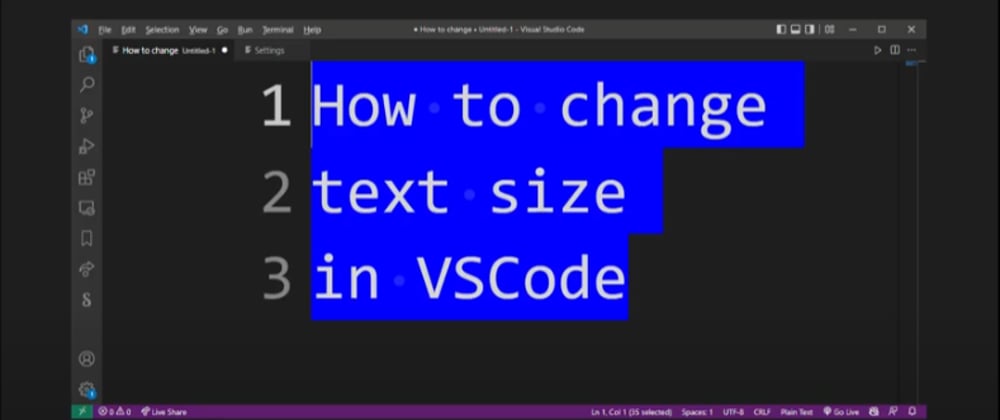

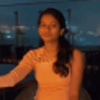



Latest comments (0)