CloudNow recently completed the development and launch of an application on iOS and Android. We thought that we would document some of the nuances of this launch process on both the Google Play Store and Apple App Store, which could be useful to you during publication of your own applications.
About the application
The launched application helps to track the quality of a user’s driving. Most modern mobile phones have an in-built accelerometer and gyrometer. Our client partnered with Cambridge Mobile Telematics (CMT), who would capture the raw data generated when the user goes from point A to point B. CMT then uses AI/ML to process the data and return it to the CMT mobile SDK, which is integrated with the app.
The app then displays driving safety information such as average speed, high speed, where you drove riskily, whether you were using your phone while driving, etc. It’s also a social platform, where family members or friends can join a common group and compare scores. Based on trip scores and 14-day aggregate scores, the app also offers training content that is sent to the user.
Play Store Review
To start publishing apps on Play Store, you need a paid Google Play publisher account. This requires a one-time payment, for any number of apps.
Automated check
The Google Play Store app submission process is not as involved as submitting an app to the Apple App Store. Google simply checks the code automatically via software to screen for malware and obvious content violations.
There is also a round of manual checks conducted by a team of reviewers to plug any gaps left by the algorithm. Even with this manual intervention, however, the review process is much faster than Apple App Store app review. It usually takes 1-7 hours to get the app approved, while Apple claims that all apps are processed within 24-48 hours.
However, even though it is a simpler process, there are some guidelines you should follow when uploading to Google, which are highlighted below.
The content essentials
Before you get started on your app submission, prepare the below content and keep it ready with you. This makes the process faster and easier.
1.Title
2.Short description
3.Full description
4.A minimum of two Screenshots
5.High-res icon (512 x 512 pixels)
6.Feature graphic (JPEG or 24-bit PNG (1024w x 500h))
- This will be displayed across Google Play Store
The process
1.Application type: Select ‘Applications’
2.Category: Select the most appropriate category for your app (for example, ‘Maps & Navigation’)
3.Contact details: You need the below information:
- Website
- Email id
- Privacy Policy
4.Price: If your app is free, set the price for the app to Free.
5.Primarily Child-Directed: Select No for this option, unless your app is primarily directed at children or teenagers.
6.Contains ads: Select No for this option, unless your app contains ads.
Apple Store Review
The process of launching your app on the App Store is considerably more complex than on the Play Store. Do consider working with a professional development agency with experience launching apps, to speed up the process and avoid rejection.
Manual checks
Since the check is manual, our app upload was more involved on the Apple App Store than on the Google Play Store. During the App Store Review, Apple scanned the app we submitted as well as the CMT Mobile SDK to detect the presence of specific APIs.
This process is not foolproof, and can sometimes be triggered even if the APIs are not present. This can prompt questions and requests for more information in the Info.plist file.
We solved this issue by setting several Info.plist values, allowing the app to pass Apple App Store review.
Info.plist property key settings
If you are targeting iOS 13 for your app, there is a property key change that affects the Info.plist file settings. In iOS 13, the NSBluetoothPeripheralUsageDescription property key was deprecated. It was replaced by NSBluetoothAlwaysUsageDescription, which is required if your app uses the device’s Bluetooth interface.
This key enables you to add a message that tells the user why the app needs access to Bluetooth.
If your app is targeting iOS 13 and beyond, replace the NSBluetoothPeripheralUsageDescription key with NSBluetoothAlwaysUsageDescription. If the deployment target is earlier than iOS 13, include both keys in your app’s Info.plist file.
There are over 1 billion active users on Google Play Store and 5 billion app downloads on the Apple Play Store in Q2 2020. These are the two biggest application platforms in the world, and launching your app on both is key to its success. At CloudNow, app development includes troubleshooting and launch of the app on Play Store and App Store.
We understand the technical nuances and issues that could arise during app launch on these complex tech platforms. Do get in touch with us for true end-to-end services.
This blog originally published at CloudNow Blog. Link to the original blog

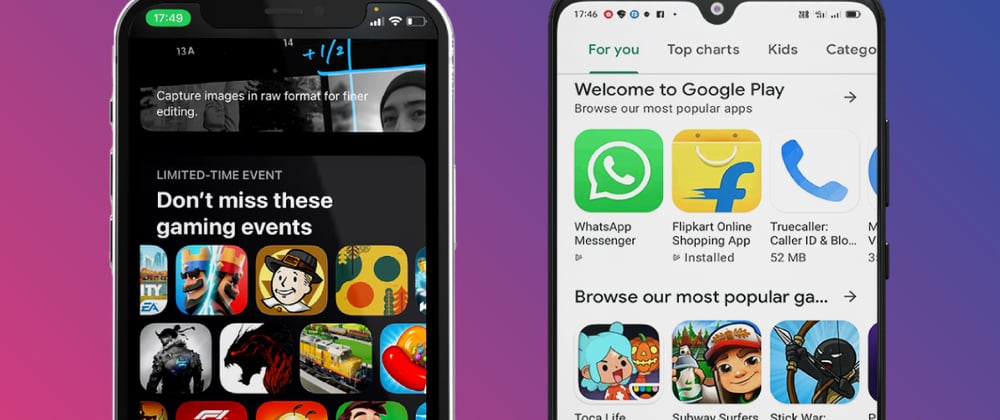





Top comments (0)