Migration Evaluator which is formerly known as TSO Logic is the AWS provided tool which can facilitate access to insights on data center assets(mainly the workload earmarked for migration)and accelerate business decision-making for migration to AWS at no cost. Following data collection from data center(on-premise) you will quickly receive an assessment including a projected cost estimate and savings of running your on-premises workloads in the AWS Cloud.
To gather the required information, we need to deploy the agentless Migration Evaluator data collector to monitor VMware, Hyper-V, and bare-metal infrastructure. AWS Migration Evaluator leverages TSO Logic technology as part of the assessment.
TSO- Preinstall checklist
- Has an account been created on https://console.tsologic.com? Please contact your Migration Evaluator specialist if you have not received an invitation request.
-
Need a dedicated windows server to install the migration evaluator (TSO) software with following requirements.
How to Install TSO on Windows Server
To Install TSO software, login to https://console.tsologic.com and download the below tools
Download and save the TSOBootstapper.exe from https://console.tsologic.com/discover/tools
onto the new designated server for TSO installationDownload and save the Migration Evaluator Collector software MSI from
https://console.tsologic.com/discover/tools onto the new designated serverDownload and save the collector specific encryption certificate from
https://console.tsologic.com/discover/collectors onto the new designated serverEnsure you are logged in as a local Administrator and meet the server hardware requirements
Select Install and wait while the packages are installed. Once done, select the Close button to complete the process.
Once the bootstrapper installed, then run the TSOCollector_.msi. Select the certificate file (-.crt) previously downloaded.
Select to run the collector under a local system account or the service account created prior to install.
Select the Grant rights automatically checkbox and click OK to proceed. Click test Credentials to ensure you have required permissions to run the software.
Select HTTPS for communication with the IIS application.
Select Yes to automatically start the collection service once the install sequence finishes
Once installation has completed, your next step will be to create your local account for managing the collector. This is not the account used on https://console.tsologic.com
Access the Migration Evaluator Collector software by clicking on the newly created desktop shortcut, or by opening your browser at: https://localhost. Enter your desired credentials, and click Create Account
Take note of your recovery key. This will allow you access to the Migration Evaluator Collector if you forget your password.
Once open you will see the screen as below
How to configure OS collection VMware Servers
If on-premise servers are identified as a virtual machine in Datacenter then configure the collection as per OS credentials via WMI Protocol.
Before configuring the collection, test if WMI protocol is open from the TSO Server. Use the below command to check for one of the data center server. If the command is success, it will return the name else we will get an error as "Access Denied" which means that WMI port is not opened for that server. It is advisable to contact your organisation system administrator to gain access to the server via WMI.
wmic /user:/<"user name"> /node:"10.28.x.x" CSPRODUCT GET NAME
Once get the confirmation on WMI connectivity, proceed to the configuration bit.
- Configure OS Credentials
As per the official migration evaluator documentation, If we have servers identified as virtual machines then we need to configure Operating system credentials . Go to Configuration tab -> Global -> OS credentials tab -> Select WMI protocol -> and click on “Next”
In the above screen, select the "WMI" protocol and provide name "VMware Virtual Platform", domain as your organisation domain and username and password as service account credentials which are provided you by your administrator and then click on "save".
- Prepare the CSV file
To add all the servers’ details in Data providers section, Prepare the CSV file with Name and IP and save the file to your local system.
If all the servers in your organisation are identified as a virtual machine in Datacenter. Prepare the csv file with Name and IP all servers for Operating system metrics collection from Migration Evaluator (TSO).
- **Upload the CSV to Migration Evaluator
In the migration evaluator go to Global settings --> Data Providers --> Select "AWS Migration Evaluator" and click "Next"
In the next screen provide the name as "VMware" and browse to the location of the CSV file from your computer.
- Check the collection for all Servers
Go to Device settings --> Under Bare_metal list --> Operating systems, you can see all the servers configured for collection.
This is stage where you need to "Test Colection"
Select any one of the server which you can see from your data center and click on "Test collection", if it return the status as "Success" that means your Data Center Server is ready for the collection.
Here you may have the possibility for some server which have difficulty in connection. Troubleshoot the faulty servers before you proceed to the next step of OS Data collection.
- OS Collection
The final step is initiate the data collection using the configured Migration Evaluator Tool
You may need to add few servers manually which are having the issue with credentials.
For adding servers individually, go to configuration -->Global-->OS Credentials and add each server individually with appropriate credentials.
Once all the servers which are having issue with credentials are added , then go to “OS Collection” tab
Global Settings-> OS Collection -> Click on “Scan all Adhoc Devices for OS Utilization”
Migration Evaluator will take minimum two weeks of time to generate the report with complete assessment of client infrastructure with OS level utilisation and Cost estimates.

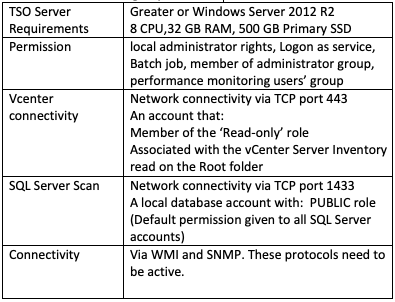
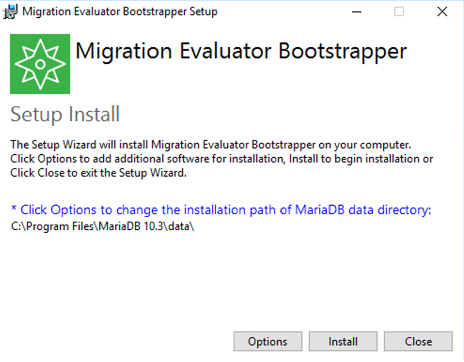
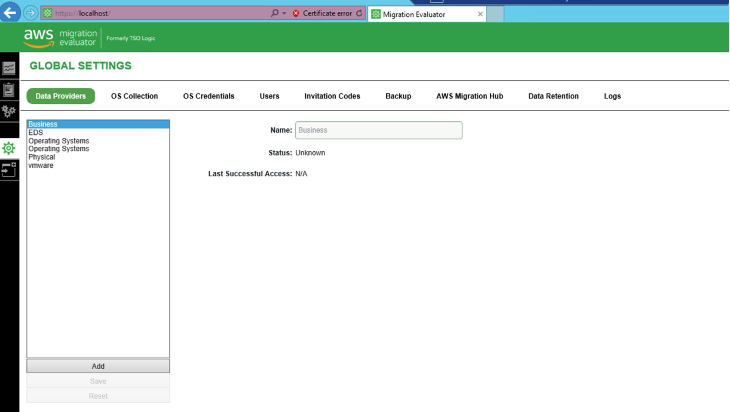
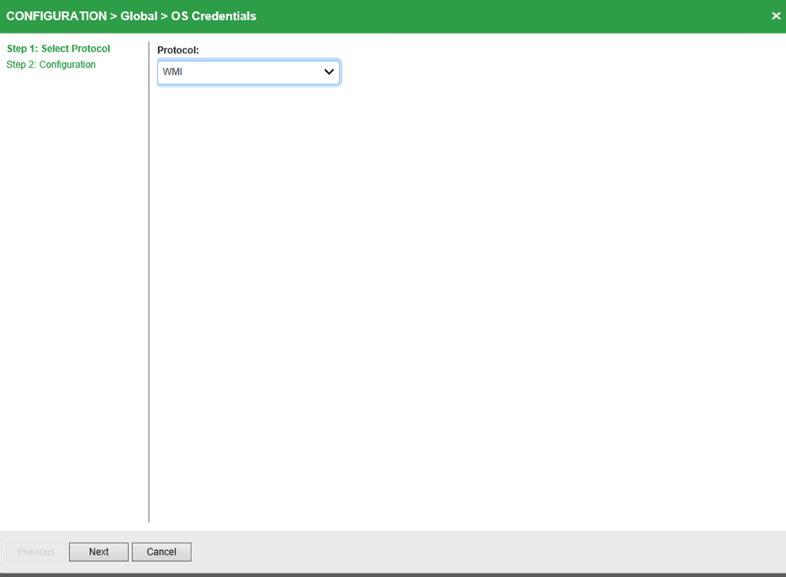
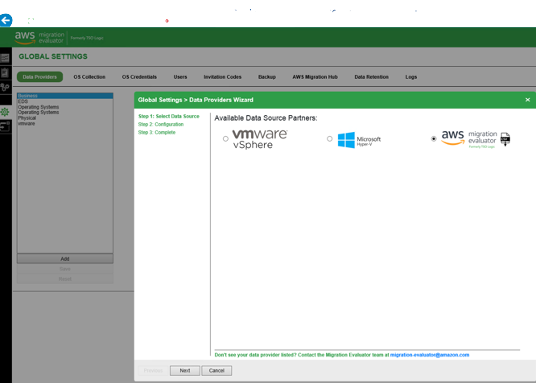
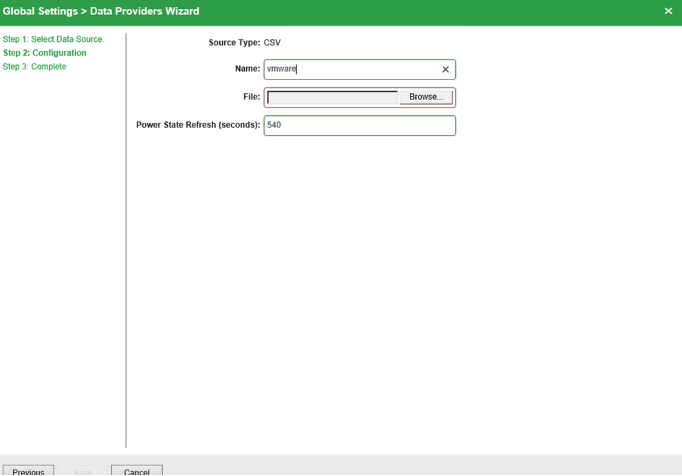
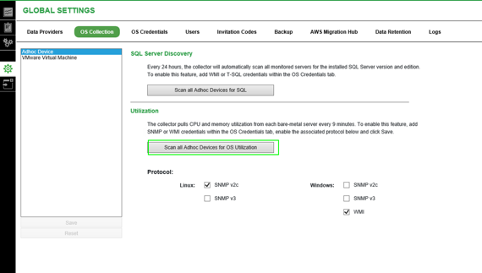





Latest comments (0)