Introduction
Data-streaming platforms like Kafka allow you to build systems that process data in real-time. These systems have myriad use cases; projects ranging from simple data processing to ETL systems to projects requiring high-velocity microservice coordination may all find Kafka an appropriate solution.
Some of my favorite examples of Kafka being used come from New Relic's engineering blog. New Relic helps developers track the performance of their applications. Its features work in real-time, which is important since many developers rely on it to be alerted when something goes wrong. New Relic utilizes Kafka heavily for coordinating its microservices and keeping them up-to-date with one another.
While Kafka is overkill for the simple tool we're going to build today, this guide will demonstrate how to set up and use Kafka. We won't be splitting up our API into multiple services, but we will use Kafka within our service to make calculations and generate extra data accessible via an API.
What is Kafka?
Kafka is a very powerful event streaming platform that is capable of processing massive amounts of real-time data. In addition, it's scalable and fault-tolerant, making it a popular choice for projects that require speedy data pipelines.
Consider Kafka a serious tool. A colleague of mine noted that Kafka was "aptly named." His comment was comparing the difficulty of setting up and configuring Kafka to fully understanding the written works of Franz Kafka (after whom Kafka, the software tool, was named).
What is Debezium?
A relational SQL database is at the heart of countless software projects. For example, if you want to use Kafka, but part (or all) of your data exists in a Postgres database, Debezium is a tool that plugs into Postgres and streams all or some of your data into Kafka. It runs on your database server.
What is ZooKeeper?
ZooKeeper is another piece of software from Apache that Kafka uses to store and coordinate configuration. The basic setup we will use in this tutorial does not require a deep understanding of ZooKeeper.
If you end up deploying a project like this in a production environment, you'll want to learn more about how it works and how to set it up. At some point in the future, Kafka will not require ZooKeeper. Learn more about ZooKeeper here.)
What is Kafka Connect?
Kafka Connect acts as a bridge for streaming data in and out of Kafka. You can use it to connect your Kafka database with data sources. In this guide, we'll use it to connect with Debezium—and ultimately Postgres—but SQL is far from the only data source for which Connect is useful. There are countless connectors written to pull different types of data in and out of Kafka.
Although the Kafka ecosystem can be a handful, you will be rewarded with a world-class platform with capabilities you're unlikely to outrun if you invest in Kafka.
Use Docker to Set Up Postgres, Kafka and Debezium
This guide will ultimately consist of several parts. First, we will set up a small API that allows you to keep a record of your crypto and stock trades. Then, as price quotes come in and instruments are purchased or sold, the data will stream through Kafka and calculate running totals and other metrics. We will also experiment with using a Debezium sink to stream data from Kafka back to our SQL database.
In this first part, we will get Kafka and Debezium up and running. By the end of this guide, you will have a project that streams events from a table to a Kafka topic.
We'll be using Docker and Docker Compose to help us get Postgres, Kafka, and Debezium set up. If you aren't familiar with those tools, it may be helpful to read up on them before continuing.
Create a Postgres Container with Docker
First, let's get a basic Postgres container set up.
version: '3.9'
services:
db:
image: postgres:latest
ports:
- "5432:5432"
environment:
- POSTGRES_PASSWORD=arctype
After running docker-compose up, we should have a functioning Postgres database.
db_1 | 2021-05-22 03:03:59.860 UTC [47] LOG: database system is ready to accept connections
Now, let's verify it's working.
$ psql -h 127.0.0.1 -U postgres
Password for user postgres:
127 postgres@postgres=#
And, after connecting, we are greeted with a psql prompt.
Add Debezium's Kafka, Kafka Connect and ZooKeeper Images
Now let's add the other images we'll need for Kafka. Debezium happens to offer images of Kafka, Kafka Connect, and ZooKeeper that are designed specifically to work with Debezium. So we'll go ahead and use their images.
version: '3.9'
services:
db:
image: postgres:latest
ports:
- "5432:5432"
environment:
- POSTGRES_PASSWORD=arctype
zookeeper:
image: debezium/zookeeper
ports:
- "2181:2181"
- "2888:2888"
- "3888:3888"
kafka:
image: debezium/kafka
ports:
- "9092:9092"
- "29092:29092"
depends_on:
- zookeeper
environment:
- ZOOKEEPER_CONNECT=zookeeper:2181
- KAFKA_ADVERTISED_LISTENERS=LISTENER_EXT://localhost:29092,LISTENER_INT://kafka:9092
- KAFKA_LISTENER_SECURITY_PROTOCOL_MAP=LISTENER_INT:PLAINTEXT,LISTENER_EXT:PLAINTEXT
- KAFKA_LISTENERS=LISTENER_INT://0.0.0.0:9092,LISTENER_EXT://0.0.0.0:29092
- KAFKA_INTER_BROKER_LISTENER_NAME=LISTENER_INT
connect:
image: debezium/connect
ports:
- "8083:8083"
environment:
- BOOTSTRAP_SERVERS=kafka:9092
- GROUP_ID=1
- CONFIG_STORAGE_TOPIC=my_connect_configs
- OFFSET_STORAGE_TOPIC=my_connect_offsets
- STATUS_STORAGE_TOPIC=my_connect_statuses
depends_on:
- zookeeper
- kafka
The environment variables for the Kafka setup let you set up different network and security protocols if your network setup has different rules for intra-broker communication vs. external clients connecting to Kafka. Our simple setup is all self-contained within the network Docker creates for us.
Kafka Connect creates topics in Kafka and uses them to store configurations. You can specify the name it will use for the topics with environment variables. If you have multiple Kafka Connect nodes, they can parallelize their workload when they have the same GROUP_ID and *_STORAGE_TOPIC configurations. More details on Connect configuration are available here.
Streaming Events to PostgreSQL
Let's create a table to test event streaming.
create table test (
id serial primary key,
name varchar
);
Set Up A Debezium Connector for PostgreSQL
If we start our Docker project, Kafka, Kafka Connect, ZooKeeper, and Postgres will run just fine. However, Debezium requires us to explicitly set up a connector to start streaming data from Postgres.
Before we activate Debezium, we need to prepare Postgres by making some configuration changes. Debezium utilizes something built into Postgres called a WAL, or write-ahead log. Postgres uses this log to ensure data integrity and manage row versions and transactions. Postgres' WAL has several modes you can configure it to, and for Debezium to work, the WAL level must be set to replica. Let's change that now.
psql> alter system set wal_level to 'logical';
You may need to restart the Postgres container for this change to take effect.
There is one Postgres plugin not included with the image we used that we will need: wal2json. Debezium can work with either wal2json or protobuf. For this tutorial, we will use wal2json. As its name implies, it converts Postgres' write-ahead logs to JSON format.
With our Docker app running, let's manually install wal2json using aptitude. To get to the shell of the Postgres container, first find the container ID and then run the following command to open bash:
$ docker ps
CONTAINER ID IMAGE
c429f6d35017 debezium/connect
7d908378d1cf debezium/kafka
cc3b1f05e552 debezium/zookeeper
4a10f43aad19 postgres:latest
$ docker exec -ti 4a10f43aad19 bash
Now that we're inside the container, let's install wal2json:
$ apt-get update && apt-get install postgresql-13-wal2json
Activate Debezium
We're ready to activate Debezium!
We can communicate with Debezium by making HTTP requests to it. We need to make a POST request whose data is a configuration in JSON format. This JSON defines the parameters of the connector we're attempting to create. We'll put the configuration JSON into a file and then use cURL to send it to Debezium.
You have several configuration options at this point. This is where you can use a whitelist or blacklist if you only want Debezium to stream certain tables (or avoid certain tables).
$ echo '
{
"name": "arctype-connector",
"config": {
"connector.class": "io.debezium.connector.postgresql.PostgresConnector",
"tasks.max": "1",
"plugin.name": "wal2json",
"database.hostname": "db",
"database.port": "5432",
"database.user": "postgres",
"database.password": "arctype",
"database.dbname": "postgres",
"database.server.name": "ARCTYPE",
"key.converter": "org.apache.kafka.connect.json.JsonConverter",
"value.converter": "org.apache.kafka.connect.json.JsonConverter",
"key.converter.schemas.enable": "false",
"value.converter.schemas.enable": "false",
"snapshot.mode": "always"
}
}
' > debezium.json
Now we can send this configuration to Debezium.
$ curl -i -X POST \
-H "Accept:application/json" \
-H "Content-Type:application/json" \
127.0.0.1:8083/connectors/ \
--data "@debezium.json"
The response will be a JSON representation of the newly initiated connector.
{
"name": "arctype-connector",
"config": {
"connector.class": "io.debezium.connector.postgresql.PostgresConnector",
"tasks.max": "1",
"plugin.name": "wal2json",
"database.hostname": "db",
"database.port": "5432",
"database.user": "postgres",
"database.password": "arctype",
"database.dbname": "postgres",
"database.server.name": "ARCTYPE",
"key.converter": "org.apache.kafka.connect.json.JsonConverter",
"value.converter": "org.apache.kafka.connect.json.JsonConverter",
"key.converter.schemas.enable": "false",
"value.converter.schemas.enable": "false",
"snapshot.mode": "always",
"name": "arctype-connector"
},
"tasks": [],
"type": "source"
}
Test Kafka Streaming Setup
Now we are streaming! After inserting, updating, or deleting a record, we will see the changes as a new message in the Kafka topic associated with the table. Kafka Connect will create 1 topic per SQL table. To verify that this is working correctly, we'll need to monitor the Kafka topic.
Kafka comes with some shell scripts that help you poke around your Kafka configuration. They are handy when you want to test your configuration and are conveniently included in the Docker image we are using. The first one we'll use lists all of the topics in your Kafka cluster. Let's run it and verify that we see a topic for our test table.
$ docker exec -it \
$(docker ps | grep arctype-kafka_kafka | awk '{ print $1 }') \
/kafka/bin/kafka-topics.sh \
--bootstrap-server localhost:9092 --list
ARCTYPE.public.test
__consumer_offsets
my_connect_configs
my_connect_offsets
my_connect_statuses
docker exec allows you to execute a command inside of a container without having to enter into its shell. Docker requires you to specify the container id when you use docker exec. When you re-create docker containers, the ID will change, making it futile to memorize that ID. $(docker ps | grep arctype-kafka_kafka | awk '{ print $1 }') finds the correct container ID by listing all active docker containers (docker ps), running them through grep to find the one that is running pure Kafka and then using awk to cherry-pick just the first column of the output, which will be the container id. the $() syntax runs a command and inserts its output in place.
The built-in Kafka tools require you to specify --bootstrap-server. They refer to it as bootstrap because you'll usually run Kafka as a cluster with several nodes, and you need one of them that is public-facing for your consumer to "enter the mix." Kafka handles the rest on its own.
You can see our test table is listed as ARCTYPE.public.test. The first part, ARCTYPE, is a prefix that we set with the database.server.name field in the JSON configuration. The second part represents which Postgres schema the table is in, and the last part is the table name. Once you write more Kafka producers and stream applications, you'll have many more topics, so it's helpful to set the prefix to make it easy to identify which topics are pure SQL tables.
Now we can use another tool called the console consumer to watch the topic in real-time. It's called "console consumer" because it is a type of Kafka "Consumer"— a utility that consumes messages from a topic and does something with them. A consumer can do anything with the data it ingests, and the console consumer does nothing besides print it out to the console.
$ docker exec -it \
$(docker ps | grep arctype-kafka_kafka | awk '{ print $1 }') \
/kafka/bin/kafka-console-consumer.sh \
--bootstrap-server localhost:9092 \
--topic ARCTYPE.public.test
By default, the console consumer only consumes messages it hasn't already. If you want to see every message in a topic, you can add --from-beginning to the console command.
Now that our consumer is watching the topic for new messages, we run an INSERT and watch for output.
postgres=# insert into test (name) values ('Arctype Kafka Test!');
INSERT 0 1
Back on our Kafka consumer:
$ docker exec -it $(docker ps | grep arctype-kafka_kafka | awk '{ print $1 }') /kafka/bin/kafka-console-consumer.sh --bootstrap-server localhost:9092 --topic ARCTYPE.public.test
...
{
"before": null,
"after": {
"id": 8,
"name": "Arctype Kafka Test!"
},
"source": {
"version": "1.5.0.Final",
"connector": "postgresql",
"name": "ARCTYPE",
"ts_ms": 1621913280954,
"snapshot": "false",
"db": "postgres",
"sequence": "[\"22995096\",\"22995096\"]",
"schema": "public",
"table": "test",
"txId": 500,
"lsn": 22995288,
"xmin": null
},
"op": "c",
"ts_ms": 1621913280982,
"transaction": null
}
Along with some metadata, you can see the primary key and the name field of the record we inserted!
Conclusion
Let's congratulate ourselves as we have set up Postgres to stream its data to a Kafka cluster! Stay tuned for Part 2, where we'll build up some SQL schema for our financial app and begin to leverage Kafka to run calculations on our data.

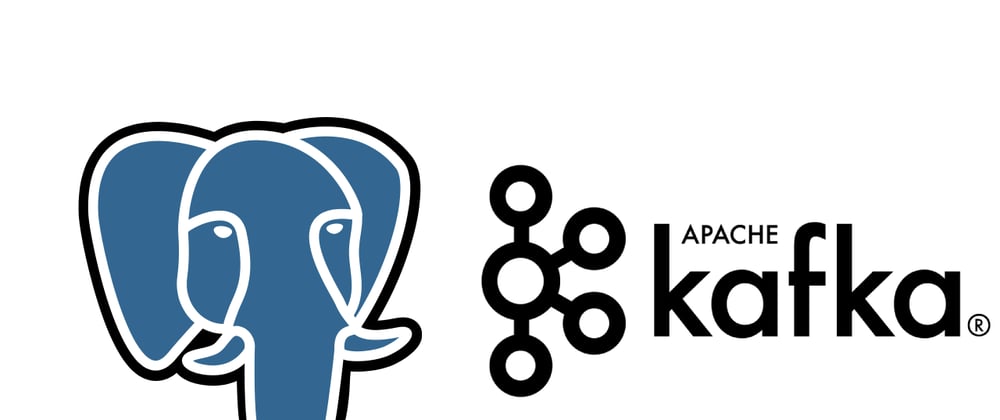







Top comments (0)