Nesse post quero compartilhar uma maneira de instalar o Docker no Ubuntu em 8 passos simples. Que nos dará acesso à sua interface de linha de comando (CLI).
Vamos aos passos
- Desinstale versões anteriores
- Instale as dependências iniciais
- Adicione a chave pública do repositório Docker em sua máquina
- Adicione o repositório remoto na lista do apt
- Instale o Docker no Linux
- Adicione seu usuário ao grupo de usuários Docker
- Inicie o Daemon do Docker
- Valide a instalação
Aqui, vamos fazer a instalação do Docker por meio do comando apt-get, considerando uma máquina com Ubuntu LTS 64-bit (amd64).
Se quiser ver as outras opções de instalação ou se estiver usando outro sistema operacional, consulte a documentação completa.
⚠️ Se você enfrentar algum problema ou comportamento diferente em algum dos passos, consulte o guia oficial.
Passo 1: Desinstale versões anteriores
Se você já possui uma versão do Docker instalada em sua máquina e deseja refazer o processo para atualizar ou corrigir um problema, primeiro remova os pacotes da versão que está na sua máquina.
Para fazer isso, use o seguinte comando no terminal:
sudo apt-get remove docker* containerd runc
Se nenhum dos pacotes estiver instalado, este comando retornará o erro E: Impossível encontrar o <nome-do-pacote>. Neste caso, é só prosseguir com a instalação.
Passo 2: Instale as dependências iniciais
Para permitir que o apt-get busque arquivos por HTTPS, instale os seguintes pacotes. Precisamos deles para prosseguir com a instalação:
sudo apt-get install \
apt-transport-https \
ca-certificates \
curl \
gnupg \
lsb-release
Passo 3: Adicione a chave pública do repositório Docker em sua máquina
Para adicionar a chave oficial GPG* do repositório Docker, execute o seguinte comando:
curl -fsSL https://download.docker.com/linux/ubuntu/gpg | sudo gpg --dearmor -o /usr/share/keyrings/docker-archive-keyring.gpg
⚠️ Essa etapa é necessária porque precisamos obter uma chave pública do servidor Docker Inc para garantir que todos os pacotes de dados obtidos da Internet sejam assinados com essa chave, evitando assim possíveis ataques à segurança.
Se tudo correr bem, você não terá nenhum feedback visual.
Passo 4: Adicione o repositório remoto na lista do apt
Para finalmente adicionar o repositório oficial do Docker no apt, execute o seguinte comando:
echo \
"deb [arch=amd64 signed-by=/usr/share/keyrings/docker-archive-keyring.gpg] https://download.docker.com/linux/ubuntu $(lsb_release -cs) stable" \
| sudo tee /etc/apt/sources.list.d/docker.list > /dev/null
Observe que adicionamos o repositório stable (em
$(lsb_release -cs) stable), isto significa que teremos somente o repositório com as versões estáveis do Docker.
Em distribuições baseadas no Ubuntu, como o Linux Mint, pode ser necessário substituir o comando $(lsb_release -cs) por uma versão do Ubuntu compatível com esse sistema.
Exemplo: se você estiver usando o Linux Mint Tessa, altere o valor para bionic.
⚠️ Observação importante: não é garantido que o Docker seja executado em sistemas que não atendam aos requisitos do sistema operacional.
Passo 5: Instale o Docker no Linux
Agora, sim, vamos à instalação do Docker!
- Primeiro, vamos garantir que os índices dos pacotes do
aptestão atualizados, já que adicionamos um novo repositório:
sudo apt-get update
- Entao vamos instalar a última versão estável do Docker Engine - Community, que é uma versão mantida pela própria comunidade, já que o Docker é open source. Para isso, execute no terminal:
sudo apt-get install docker-ce docker-ce-cli containerd.io
Passo 6: Adicione seu usuário ao grupo de usuários Docker
Para evitar o uso de sudo em todos os comandos Docker que formos executar, vamos dar as devidas permissões ao nosso usuário.
- Primeiro crie um grupo chamado
docker:
sudo groupadd docker
Caso apareça uma mensagem:
groupadd: grupo 'docker' já existe, é só prosseguir.
- Em seguida, adicione seu usuário a este novo grupo com o seguinte comando:
sudo usermod -aG docker $USER
⚠️ Atenção execute o comando exatamente como acima, com distinção entre maiúsculas e minúsculas.
- Para ativar as alterações no grupo, você pode sair e fazer login novamente em sua sessão ou executar o seguinte comando no terminal:
newgrp docker
⚠️ Se você encontrar algum problema após executar este comando, reinicie seu dispositivo. Prossiga para a próxima etapa após reiniciar
Passo 7: Inicie o Daemon do Docker
O Daemon é um serviço que fica no background, ou seja, é um serviço que sempre está em execução e aguarda por comandos feitos por meio do CLI. Entretanto, para que este serviço fique sempre disponível, precisamos ativá-lo, até mesmo após reiniciarmos nosso computador.
- Para consultar o
statusatual do daemon do Docker, execute o seguinte comando:
sudo systemctl status docker
- O comando acima deve retornar um pequeno relatório sobre o serviço, incluindo seu status de execução:
● docker.service - Docker Application Container Engine
Loaded: loaded (/lib/systemd/system/docker.service; enabled; vendor preset: enabled)
Active: inactive (dead) since Thu 2022-11-23 19:35:27 -03; 2s ago
TriggeredBy: ● docker.socket
Docs: https://docs.docker.com
Process: 2034 ExecStart=/usr/bin/dockerd -H fd:// --containerd=/run/containerd/containerd.sock (code=exited, status=0>
Main PID: 2034 (code=exited, status=0/SUCCESS
- Caso o parâmetro Active esteja como
stop/waitingou, no nosso caso, comoinactive, rode o comandostartpara iniciá-lo:
sudo systemctl start docker
Quando o status for consultado novamente, o processo deve estar como start/running/active.
- Agora, vamos habilitar o daemon do Docker para iniciar durante o boot:
sudo systemctl enable docker
Passo 8: Valide a instalação
Para validar se tudo ocorreu como deveria na instalação, vamos executar o hello world do Docker:
docker run hello-world
O terminal deve retornar uma mensagem conforme o gif a seguir:
Tudo certo, temos o Docker instalado para utilizarmos! 🐋

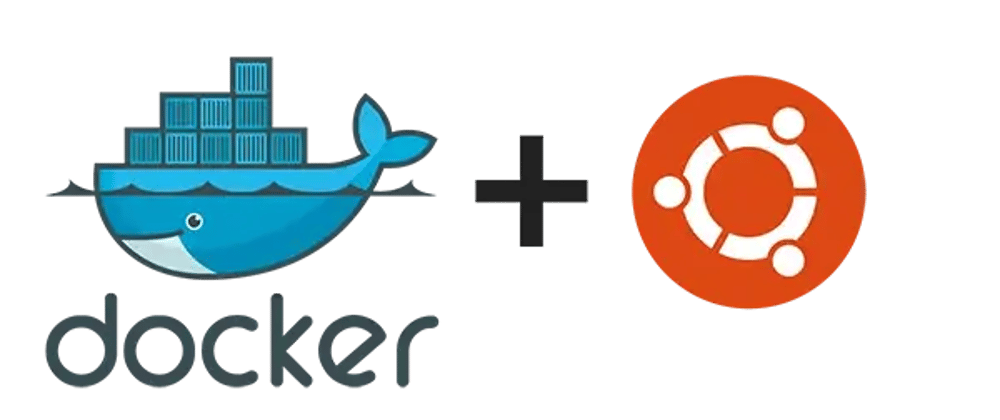






Top comments (0)