Jupyter Notebook is a web-based computing platform that allows developers to code, visualize, share and embed multimedia with explanatory text inside a single document. It is a famous tool for showcasing your work because You can see both the code and the results in the same file.
It is very famous among data scientists because you can get a better understanding of the data by executing each line of code separately. Jupyter Notebook allows its users to download the notebook in various file formats like PDF, HTML, Python, Markdown, or an. ipynb file.
There Are Two Essential Parts of a Jupyter Notebook — Markdown Cell and Code Cells.
1. Markdown Cell
A Markdown Cell represents your work by providing enough explanation to readers about the code block below them. Markdown Writing Is an essential skill for every data scientist. It displays text which is formatted using a markup language. By Default All The Cells Will Be Code Cells. To Convert a Code Cell Into a Markdown Cell Just Press ESC to enter in command mode and then press m to convert it into a markdown.
2. Code Cell
A Code Cell allows you to Create, Update, Read, Edit, and Delete Code With full syntax highlighting and tab completion. The Default Kernal of Jupyter Notebook is Ipython That Runs Python Code. When a Code Cell executes the code inside it, the flow goes to the kernel (IPython default) that runs the code. To Execute a Code Cell You Can Use Keyboard Keys Combination SHIFT+ENTER
To Install Jupyter Notebook Inside a python environment just run the command pip install jupyter and to open the web client-server just type jupyter notebook
After Running The Command A Web Page Will Open On Your Default Browser That is The Homepage of Jupyter Notebook. Simply click on New select python3 to create a notebook.
The Blue Rectangle In Above Picture Shows The Title that can be renamed by clicking on it. The yellow rectangle shows a code cell that can be changed into a markdown cell-like maroon color box using the command or with the dropdown. In the Top Right Corner, You Can Confirm The Kernal. Below The Title There is a Toolbar using which you can perform multiple tasks like saving the file, creating a new cell, converting the code cell into markdown, etc.
Now, That You Have a Brief Idea About Jupyter Notebook. Let’s Know Some of the tricks and hacks that are helpful for you.
1. ᴍᴀʀᴋᴅᴏᴡɴ ᴄᴇʟʟ ɢᴜɪᴅᴇ
1.1 ᴏʀɢᴀɴɪᴢɪɴɢ ᴛᴇxᴛ
1.1.1 ᴛᴇxᴛ ʟᴇᴠᴇʟꜱ
1.1.2 ᴛᴇxᴛ ᴇᴍᴘʜᴀꜱɪꜱ
1.1.3 ᴘᴀʀᴀɢʀᴀᴘʜ ʙʀᴇᴀᴋᴇʀꜱ
1.1.4 ʙʟᴀᴄᴋQᴜᴏᴛᴇꜱ
1.1.5 ʜɪɢʜʟɪɢʜᴛɪɴɢ & ᴄᴏᴅᴇʙʟᴏᴄᴋꜱ
1.2 ᴀᴅᴅɪɴɢ ᴄᴜꜱᴛᴏᴍ ᴄꜱꜱ
1.2.1 ᴛᴇxᴛ ᴄᴏʟᴏʀ
1.2.2 ᴛᴇxᴛ ʙᴀᴄᴋɢʀᴏᴜɴᴅ ᴄᴏʟᴏʀ
1.2.3 ꜰᴏɴᴛ ꜰᴀᴍɪʟʏ
1.2.4 ꜰᴏɴᴛ ꜱɪᴢᴇ
1.2.5 ᴄᴏʟᴏʀᴇᴅ ɴᴏᴛᴇ ʙᴏxᴇꜱ
1.3 ᴄʀᴇᴀᴛɪɴɢ ᴛᴀʙʟᴇꜱ
1.4 ʜʏᴘᴇʀʟɪɴᴋꜱ
1.5 ɪᴍᴀɢᴇꜱ
1.6 ɴᴀᴠɪɢᴀᴛɪᴏɴꜱ (ᴛᴀʙʟᴇ ᴏꜰ ᴄᴏɴᴛᴇɴᴛ)
2. ᴄᴏᴅᴇ ᴄᴇʟʟ ᴛʀɪᴄᴋꜱ
2.1 ʀᴜɴɴɪɴɢ ꜱʜᴇʟʟ ᴄᴏᴍᴍᴀɴᴅꜱ ɪɴꜱɪᴅᴇ ᴛʜᴇ ɴᴏᴛᴇʙᴏᴏᴋ
2.2 ᴍᴇᴀꜱᴜʀɪɴɢ ᴄᴇʟʟ ᴇxᴇᴄᴜᴛɪᴏɴ ᴛɪᴍᴇ
2.3 ᴠɪᴇᴡɪɴɢ & ʟɪɴᴋɪɴɢ ᴅᴏᴄᴜᴍᴇɴᴛᴀᴛɪᴏɴ
2.4 ᴀʟᴀʀᴍ ꜰᴏʀ ꜱʜᴇʟʟ ᴇxᴇᴄᴜᴛɪᴏɴ
2.5 ʜɪᴅᴇ ᴀɴɴᴏʏɪɴɢ ᴏᴜᴛᴘᴜᴛ
2.6 ꜱʜᴏᴡ ᴍᴜʟᴛɪᴘʟᴇ ᴏᴜᴛᴘᴜᴛꜱ
2.7 ɴᴏᴛᴇʙᴏᴏᴋ ᴡɪᴅᴛʜ
2.8 ᴇᴍʙᴇᴅᴅɪɴɢ ᴠɪᴅᴇᴏꜱ
3. ɪᴍᴘᴏʀᴛᴀɴᴛ ᴋᴇʏʙᴏᴀʀᴅ ꜱʜᴏʀᴛᴄᴜᴛꜱ
4. ᴇxᴛᴇɴꜱɪᴏɴꜱ & ᴛʜᴇᴍᴇꜱ
1. Markdown Cell Guide
Markdown Cells Display Text that is used to understand the code flow and thought process of the developer. The Text Written Inside Should Be Clear and Properly Organized.
These Cells Are Similar To Comments in any programming language with some extra powers. Like, Adding images, Changing Font Size, Font Family, Dividing Text into different levels, breaking paragraphs, giving text color, adding links, etc. Let’s See Each One By One.

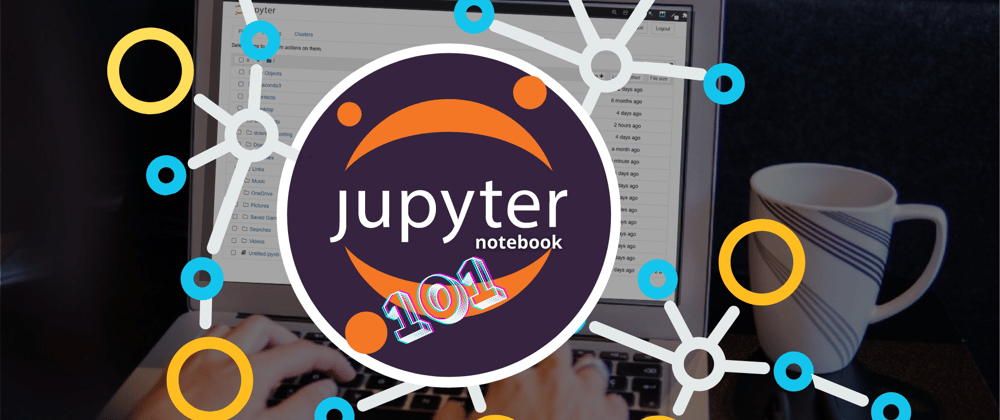





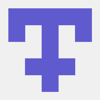

Top comments (0)