If you are a fan of photography or you like to create memes, you may have wondered how to remove the background of a photo or image. On many occasions we want only one object or person from a photograph and eliminate everything else, this allows us, for example, to make a montage using this object and person on another photo or image that will be the one that provides the background of the photo, not the final image.
How to remove wallpaper from a photo or image in gimp
The problem that many users who want to remove the background of a photo or image encounter is precisely how to carry out this process. The first tool that comes to mind to carry out this process is Photoshop, however, this program is paid and not everyone wants or can get hold of it.
Fortunately, there are powerful free image editors like Gimp that also allow you to remove the background of any photo or image. Gimp is a program that has numerous tools that can be used in order to select and remove the background of a photo or image.
Once the background is removed, we can save the image or photo without a background in PNG (transparent) format that can be used later to create a collage, montage, meme or any other use you want to give it.
Therefore, if you want to remove the background of a photo or image using the Gimp editor, in this tutorial we will show you in detail how to do it quickly and easily from a Windows 10, MacOS or Linux computer.
How to remove the background of a photo or image with GIMP
Obviously we assume that to carry out this tutorial you will have to have Gimp installed on your computer. The program can be downloaded from here: Download Official Gimp
Open the Gimp program.
Open an image or photo within Gimp: File > Open > Select the file.
Method 1: Remove the background of a photo or image with Gimp using the Fuzzy Selection tool
- When the photo or image is displayed in Gimp, you will have to right click on the layer and in the displayed menu solve the option: add Alpha channel.
The next thing will be to select the tool: Fuzzy Selection (magic wand icon)
In the configuration of said tool you have to make sure to activate the options: Smoothing, blur ratio and Drawing mask .
Next line you will have to click and hold on the photo or image and drag the cursor across the background to be deleted.
The unwanted area will now show purple/purple.
To increase the selection range, keeping the mouse pressed you will have to move the cursor up and to reduce said range down.
When you are satisfied with the selection of the background to be deleted, release the mouse button and click on the key: Delete / Suppress
This will automatically remove the selected background. In any case, you can get more precise by repeating this operation as many times as necessary until you completely and precisely eliminate the background of the image or photo.
Method 2: Remove the background of a photo or image with Gimp using the free selection tool
- With the image or photo open in the Gimp editor, you must select the tool: free selection.
Now you will have to border the object or person that you want to separate from the background.
For them it is advisable to use the Zoom to achieve greater precision.
When we have it selected you will have to click on: Selection > Invert
Now you just have to press the key: Delete / Suppress
This will remove the background of the image or photo completely.
Note: It should be noted that this method requires much more effort on the part of the user since it must completely surround the object or person in the image, however with this method we can be much more precise in removing the background.



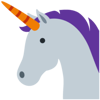



Top comments (0)